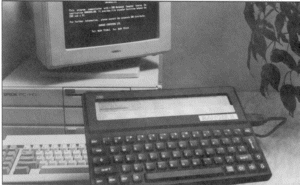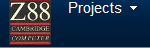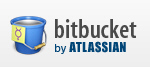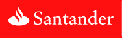|
GENERAL |
|
Front Page |
|
 Pipedream |
|
|
Z88 |
|
Z88 |
|
Hardware |
|
 Spares Spares |
|
Software |
|
Shows |
|
Programmer's Section |
|
Quick Guide |
|
Reviews |
|
GDPR |
|
Help & FAQ |
|
Z88 2nd User Section |
|
|
EXTRA |
|
Site map |
|
| Feedback Help |
|
|
ARCHIVE SECTION |
|
|
GENERAL |
|
Adverts |
|
BBC BASIC |
|
Books |
|
Computer Fairs |
|
Flying Page |
|
PC |
|
|
NEWS |
|
Mailshot Promotions |
|
PC Newsletter |
|
 |
|
|
Z88 |
|
Z88 |
|
Hardware |
|
Software |
|
Saturday, 25-Oct-2025 07:37:31 BST
Z88 Manuals
Introduction
This introduction section has 2 aditional parts.
or you can view them all by clicking here.
| Intro | Z88 Support | Copyright | Disclaimer |
If you have read this introduction and want to go straight to the manual click here.
These Z88 manuals have been produced from:-

Cambridge Computer
Computer Concepts Ltd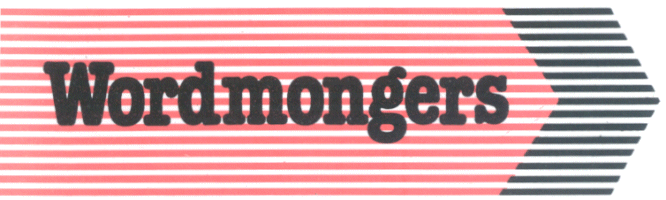
Wordmongers
Ranger Computers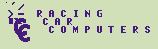
Front Line Computers
As each manufacturer described common items, e.g. Copyright Notices, Inserting the ROM into the Z88, they have all been consolidated and only been written once before the manuals start. Please see "Read this First"
 Z88 Support
Z88 Support
Quite a lot of information about Wordmongers, Prestel, Telecom Gold and Ranger Computers that was in the original manuals is now completely out of date.
- Wordmongers and Cambridge Computers are no longer around.
- Ranger Computers and Computer Concepts are still very much around but all Z88 products are now handled here at Rakewell.
These manual have been altered to reflect these changes.
 Copyright & Trademark notices as given in the
Original Manuals
Copyright & Trademark notices as given in the
Original Manuals
PC-LINK USER GUIDE (International
Version)
This manual was written, designed and laser-typeset by Colton
Software Limited, Cambridge.
Copyright © Cambridge Computer Limited 1988
First published in 1988 by Cambridge Computer Limited
All rights reserved. Copyright © 1988,1989 Wordmongers Ltd
All rights reserved
No part of this book may be reproduced
by any means without the prior consent of the copyright holder.
The only exceptions are as provided for by the Copyright (photocopying)
Act or for the purpose of review or in order for the software
herein to be entered into a computer for the sole use of the owner
of this book.
Cambridge Computer Limited will not in any event be liable for
any loss, including consequential loss, caused by any error, defect,
or failure of the computer however arising, including but not
limited to loss of use, loss of stored data, loss of profit, or
loss of contracts.
- The PC-LINK system software was designed and developed by Trinity Concepts Limited, Cambridge.
- Z-Term is protected by copyright laws. All rights reserved. Copyright © 1987 Wordmongers Ltd
- The Z-Tape, zBASE & THINKz Wordmonger's manuals were written by Tony Kaye and Derek Fountain at Wordmongers Limited.
- Wordmonger software is protected by copyright laws. No copies of the program may be made without obtaining written permission from Wordmongers Ltd, on behalf of the authors.
- The Z-Tape, zBASE & THINKz software is protected by copyright laws. No copies of the program may be made without obtaining written permission from Wordmongers Ltd, on behalf of the authors.
- IBM is a trademark of International Business Machines Inc.
- DEC, VT100, VT102, VT220 are trademarks of Digital Equipment Corporation, Maynard, Massachusetts, USA.
- Lotus and 1-2-3 are registered trademarks of Lotus Development Corporation
- Hayes Smartmodem 1200 is a trademark of Hayes Micro-computer products Inc.
- WordStar is a trademark of Micro-Pro Inc.
- dBASE, dBASE II, dBASE III, dBASE IV and 'Multimate' are all trademarks of Ashton-Tate Inc. (now Borland)
- WS3000 is a trademark of Miracle Technology Ltd.
- Miracle Systems is a Trademark of Miracle Systems Ltd, Bristol.
- Prestel and Telecom Gold are the Trademarks of British Telecom.
- Z-Tape, THINKz software is licensed not sold.
- 'PipeDream' is a trademark of Colton Software Ltd.
- Z-Tape, zBASE & THINKz is the subject of a trademark application by Wordmongers Limited.
 Disclaimer
Disclaimer
This pack is supplied on an "as is" basis with no warranty, specific or implied, attaching. No liability will be accepted for consequential loss, damage or error. Faulty media will be replaced free of charge.
Consumer rights under existing legislation are not affected by the above statement. However, the following statement should be noted by all users.
See full copy of Wordmongers Licence supplied with the system. (Which is not available any more).
Computer Concepts Ltd. shall not in any event be liable for any loss, whether consequential or direct, caused by any error in the Spell-Master product or manual, or as the result o misuse, including but not limited to loss of data, damage to the host machine - particular during cartridge installation or extraction, or loss of profit.
Statement by Wordmongers on fitness of its programs for its designed use.
Wordmongers would advise users that all their software has not been tested to a degree that makes it fit for use in any situation likely to cause or contribute to the physical well-being of users. Such exhaustive testing would put the price of their programs prohibitively high and deprive users of its designed use as an outliner and of Z-Tape, as a computerised data backup system.
Equally, Wordmongers cannot accept any responsibility for programs written by users. Programmers using zBASE must accept responsibility for testing their programs to whatever level is required for the intended application.
In cases where data is regarded as particularly valuable, users are recommended to take multiple copies of files. In extreme circumstances, users should consider taking out insurance policies to cover the loss of data.
.Extract from Licence.
Wordmongers liability for any losses or damages to the Licensee (purchaser) arising out of the terms and conditions of the Licence shall in no event exceed the purchase price of the software in respect of which the losses or damages are claimed and in no event shall Wordmongers be liable for any consequential damages or special costs or expenses in respect thereof whether Wordmongers has been advised of the possibility of such damages or not.
RangerLink2, RangerDisk2 and Vision/L
are protected by copyright laws. All rights reserved.
Copyright © 1989 Ranger Computers Limited, Rakewell Limited.
Copyright © 1989 FRONT LINE COMPUTERS LIMITED 30 Blackthorn
Grove Nuneaton Warwickshire CV11 6UX
Copyright © Computer Concepts Ltd. 1988. First Edition 1988.
 Ranger Link2
Ranger Link2
| Introduction | Installation | Running RangerLink2 |
| Commands | File Conversion | Which conversion should you use? |
| PC Link 2 conversions | Closing Down | PC Link II |
 Introduction
Introduction
Users of the unique Z88 notebook computer can now benefit from reliable, high speed communications with any PC or PC compatible. RangerLink2 allows file transfer between any device and directory in the PC and any device or directory in the Z88, using simple menu commands to select the files for transfer, either singly or in batches.
About RangerLink2
RangerLink2 is a PC to Z88 multiple file transfer package that is up to four times the speed of PC Link II.
The Z88 computer is often used as an extension of desk-top PC systems, allowing users to take data into the field and to bring back reports, notes and correspondence written "on the move". When used in this way, Z88 offers by far the best combination of size, weight and capability for the needs of typical portable computer users, especially when compared with bulky and expensive "laptop" computers.
Data is usually transferred between PC and Z88 by serial connection, using software on each computer to control the transfer. However, existing transfer packages suffer from slow data rates and can only handle one file at a time. RangerLink2 addresses these issues by providing a wide range of new facilities, including the ability to mark multiple files or the contents of entire directories for transfer in either direction.
RangerLink2 consists of an application EPROM for the Z88, together with a program disk (please specify whether 3.5" or 5.25" disk required) and a connecting cable. The application is driven from the Z88, which displays "windows" showing the current PC and Z88 directories, together with a command menu. Commands can be selected from either the menu or from "shorthand" functions, while a full list of all available functions is always available from the -MENU- key. RangerLink2 allows selection of device and directory on both PC and Z88, and files to be copied, renamed or erased.
The communication protocol used to communicate between the computers continuously checks for the connection, so that it is not necessary to start the programs in any order. If the RangerLink2 program is interrupted, for instance to use a different application in either PC or Z88, communication is automatically re-established when RangerLink2 is re-invoked. When file transfer is in progress, the Z88 screen shows a display of the file name currently being transferred, the file size, the progress of the transfer (in real time), and the number of files waiting in the queue. Filenames appear in the destination device window as they are transferred.
A useful feature of RangerLink2 is "View", which allows a quick look at the contents of any file on the Z88 screen.
 Installation
Installation
| PC Installation | Fast PCs | Which COM Port? |
| Z88 Installation | Using RangerLink2 with Windows |
The installation process consists of two distinct operations; that of installing the software on to the disk drive of the users PC and that of installing the application on to the users Z88.
 PC Installation
PC Installation
The PC program is distributed on either a 3.5" or a 5.25" disc. The disc contains the following files:
- RANGERLK.EXE The RangerLink2 program
- PCLINK.EXE Cambridge Computer's PC Link program
- PCLINK.HLP Help file for PC Link
- IBMISO.EXE PipeDream to international (ISO) conversion
- ISOIBM.EXE International (ISO) to PipeDream conversion
- LTP.EXE Lotus to PipeDream file conversion
- PTL.EXE PipeDream to Lotus file conversion
- WTP.EXE WordStar to PipeDream file conversion
- PTW.EXE PipeDream to WordStar file conversion
- READ.ME
- SETUP.BAT
IMPORTANT. Before attempting to install or use RangerLink2, be sure to make a back-up copy of the distribution disk on either another floppy disk or your system's hard disk.
To install the RangerLink2 program on the user's PC, it is necessary to copy the program file from the distribution disk on to the hard disk of the PC. The program can be run by typing its name at the DOS prompt. For example to copy the file from the floppy disk in drive A to the hard disk drive C: on the PC:
C:\COPY A:RANGERLK.EXE -ENTER-
To run the program:
C:\RANGERLK -ENTER-
RangerLink2 can also be run directly from the floppy disk, if necessary. However, there is no space on the distribution disk for user files. Change to another disk before copying from Z88 to PC. Also, be sure to make a back-up copy of the disk first.
 Fast PCs
Fast PCs
If you are using a 486 DX 66 MHz (or faster) PC, the original RangerLink2 will not work reliably at these speeds. The way to get around this problem is either by
- Pressing the 'Turbo' button on the PC thereby slowing it down again,
- or by running RangerLink2 within Windows.
- or use a windows version v4.05 written by Dennis Gröning.
A Pentium PC was too fast for RangerLink2 to work on.
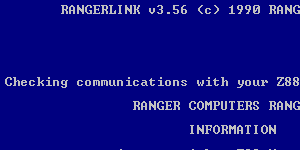
Screen shot of Ranger's v3.56 RANGERLINK program.
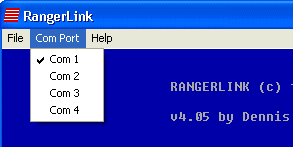
NOTE version 4.05 is a Windows only program and works on faster computers.
 Which COM Port?
Which COM Port?
When using PC Link or Ranger Link 2, the best COM port to use on your PC is COM:1. PC Link will only work on this port.
If you have your Mouse connected there, move it to COM:2. Windows will find it automatically whilst your DOS mouse driver command may have to be changed. To find out what the command should be, type
MOUSE /?
This should list the commands. Typically the mouse driver command can be
MOUSE /2
but check what it should be before changing it.
COM Port 2: Some users may still prefer to connect RangerLink2 to com port 2 on their PC. To do this, simply connect the cable to the relevant port and invoke RangerLink2 by typing:
C:\RANGERLK 2
Where the gap between RANGERLK and 2 is a space.
 Z88 Installation
Z88 Installation
NOTE: RangerLink2 requires at least 128K of RAM expansion to be installed in slot 1 of the Z88.
See Fitting & Using the ROM in the "Read me First Section"
 Using RangerLink2 with Windows
Using RangerLink2 with Windows
RangerLink2 is not a Windows application. However, it can be used from within Windows 3.1 by the following procedure:
Create a program item for RangerLink2 by selecting NEW in the Windows Program Manager dialogue box. Check the Program Item box (the default) and select 'OK'. The 'Program Item Properties' box appears.
In the 'Description' box, type the name program name as you wish it to appear under the icon, for example "RangerLink2". In the 'Command Line' box, type in the exact path and program name for RangerLink2, for example
C:\RANGERLK\RANGERLK.EXE
Choose the select icon box to select a suitable icon to represent RangerLink2. Finally, check 'OK'. The selected RangerLink2 icon will appear.
However, because RangerLink2 is a communication intensive application, it requires total machine resources and cannot co-exist with Windows when running. To allocate these resources, it is necessary to create a 'PIF' (Program Information File) about RangerLink2. To do this, use the 'PIF Editor', normally found in the 'MAIN' window.
When the PIF Editor dialogue box appears, make the following entries:
In 'Program Filename', type in the exact path and filename for RangerLink2, for example
C:\RANGERLK\RANGERLK.EXE
Under the heading of 'Execution', check the 'Exclusive' box. Finally, save the PIF file using the 'FILE' dialogue box, with the name RANGERLK.PIF. This completes the windows installation for RangerLink2. When invoked by double clicking on the icon, RangerLink2 has exclusive use of the system resources and is able to operate normally.
 Running RangerLink2
Running RangerLink2
| File selection | Marking Files | Operation selection |
It is not necessary to start the two programs, one on the PC and one on the Z88, in any special sequence. Once both programs are running and connected by the cable provided, they will recognise that fact.
| Command | Instruction | |
| On the PC | ||
| C: | -ENTER- | |
| cd \RANGERLK | -ENTER- | |
| RANGERLK | -ENTER- | This starts up RANGER Link on the PC. |
|
Ensure Z88 is running . . . |
The screen should show this prompt. | |
| nL or nZL | On the Z88 | |
| Place the cursor over the RangerLink2 Application on the Index page and press the -ENTER- key | ||
| PCLINK2 and Running | The screen should show these prompts. | |
|
|
||
| Command | Instruction | |
| On the PC | ||
| -ENTER- | This starts PC-Link and shows the main screen. | |
On entering RangerLink2 the user is presented with a screen display split vertically into three sections, known as windows. This screen is the main command screen and is the state of the display when RangerLink2 is waiting for the user to request an operation.
- The left window shows a list of the possible operations that may be carried out.
- The centre window shows a list of the files currently held on the Z88 in its Default Device and Default Directory.
- The right window shows a list of files currently held on the PC in the currently selected drive and directory.
- The cursor is positioned on the first possible operation in the left window. The possible operations are explained in detail below.
|
Version Number |
The version number is displayed at the top right-hand corner of the display. 5.02. |
| PC Access | Whenever the PC is being accessed a disk symbol is displayed on the right-hand top corner of the display. |
| File Transfer |
RangerLink2 transfers one or several files from the Z88's RAM memory to the disk of the PC or visa versa. To make full use of all the facilities provided by RangerLink2, it is necessary to understand the way that files, directories and disks are implemented in both the PC and the Z88. For an explanation of the PC implementation, please refer to the PC User's manual. For an explanation of the Z88 implementation see "The Z88's Filing System" in the "Read Me First" section of this manual. |
If the PC is not connected, has no power or is not switched on, the message 'PC not responding' will appear in the PC directory window.
The execution of an operation is initiated in two steps.
Firstly, the file on which the operation is to be performed must be selected and secondly, the operation itself must be selected.
The operation will then be performed by RangerLink2. During the operation, status information will be displayed to show the progress so far and the further actions to be performed. When the requested operation has been completed, RangerLink2 will return to it's main command screen.
 File selection
File selection
File selection may be accomplished in several ways. If an operation is requested without a file having been 'marked', RangerLink2 will request that the filename be typed in. This is time-consuming and limits the scope of any operation to only one file. A more flexible method of selecting the files on which RangerLink2 must operate is to 'mark' them. RangerLink2 will perform the required operation on each filename in turn.
 Marking Files
Marking Files
See Marking Files in the "Read me First Section"
 Operation selection
Operation selection
The user may select the required operation in one of two ways. Firstly, the four cursor keys may be used to move the cursor on to a particular operation. If the -ENTER- key is pressed, the operation highlighted by the cursor will be performed. Secondly, each of the available RangerLink2 operations has a special key sequence to access it directly. These key sequences are similar in structure to those used throughout the Z88 and all begin with the t key. The particular key sequences are detailed below.
 Commands
Commands
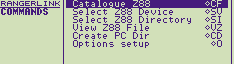

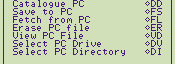

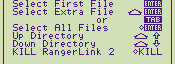
| tCF | Catalogue Z88 | tVD | View PC File |
| tSV | Select Z88 Device | tFL | Fetch from PC |
| tSI | Select Z88 Directory | tO | Options (Format Conversions) |
| tVZ | View Z88 File |
Commands that don't work The following commands have not been implemented. Use the DOS or Windows commands on the PC after leaving RangerLink2. |
|
| tFS | Save To PC | ||
| tDD | Catalogue PC | ||
| tDV | Select PC Drive | tER | Erase PC File |
| tDI | Select PC Directory | tCD | Create PC Directory |
 Catalogue Z88 tCF
Catalogue Z88 tCF
This provides a list of all the files on the current Default Device and Default Directory within RangerLink2 together with their respective creation dates, last update dates and sizes. The wildcard characters '*' and '?' can be used.
 Select Z88 Device tSV
Select Z88 Device tSV
The current Default Device is shown at the top of the middle window of the main command screen whenever RangerLink2 is active. This operation allows the user to change the Default Device to any available device on the Z88. When a new Default Device is selected, the Default Directory for the new device is set to zero.
The user can step through Z88 Devices by typing tJ. For instance, if the current device is :RAM.0, typing tJ will step to :RAM.1, and so on (Version 3.51 or later).
 Select Z88 Directory tSI
Select Z88 Directory tSI
The current Default Directory is shown at the top of the middle window of the main command screen whenever RangerLink2 is active. This operation allows the user to change the Default Directory to any existing directory on the device currently selected as the Default Device.
Directories can also be selected with the cursor.
See Directories Selection in the "Read this First" section.
 View Z88 File tVZ
View Z88 File tVZ
To enable the user to ensure that the correct file is transferred into the PC, this operation allows the contents of any file on the Z88 to be displayed on the Z88 screen. If necessary, the whole file may be viewed eight lines at a time. Pressing the -ESC- key at any point will end the operation.
 Save to PC tFS
Save to PC tFS
RangerLink2 will transfer one or several marked files from the Z88 to the PC. If no file is marked, RangerLink2 prompts for file name of source file and destination file. Note that RangerLink2 will default to the selected device and directory if none is specified. Directory or sub-directory names may not be included in the destination name: they will result in a 'Bad Filename' message.
If the filename does not already exist on the PC, it will be created. If it does exist, it will be overwritten.
See Filenames in the Read this First section.
The Save to PC operation may be interrupted by pressing the -ESC- key. If the disk file is still being written, the result of this action will be to create a zero- length file on the disk.
During the transfer, which will take place at 9600 baud, RangerLink2 will show the amount of data that has been transferred together with the total amount of data to transfer.
 Catalogue PC tDD
Catalogue PC tDD
This provides a list of all the files on the PC contained in the selected directory, together with their respective creation dates and sizes. Catalogue does not respond selectively to marked files. The wildcard characters '*' and '?' can be used.
 Select PC Drive tDV
Select PC Drive tDV
The current Default Drive is shown at the top of the right-hand window of the main command screen whenever RangerLink2 is active. This operation allows the user to change the Default Drive to any available drive on the PC.
 Select PC Directory tDI
Select PC Directory tDI
The current Default Directory is shown at the top of the right-hand window of the main command screen whenever RangerLink2 is active. This operation allows the user to change the Default Directory to any existing directory on the drive currently selected as the Default Drive.
Directories can also be selected with the cursor.
See Directories Selection in the "Read this First" section.
 View PC File tVD
View PC File tVD
To enable the user to ensure that the correct file is transferred into the Z88, this operation allows the contents of any file on the PC to be displayed on the Z88 screen. If necessary, the whole file may be viewed eight lines at a time. Pressing the -ESC- key at any point will end the operation. The file is not loaded into the Z88.
 Fetch from PC tFL
Fetch from PC tFL
RangerLink2 will load a marked file or files into a file of the same name in the Z88 device and directory selected. If no file is marked, RangerLink2 prompts for source and destination filenames. Directory names may be included in the destination name, otherwise the selected device and directory name will be used.
If the filename already exists in the Z88, it will be overwritten. If it does not exist, it will be created. Fetch from PC may be interrupted by pressing the -ESC- key. If the Z88 file is still being written, the result of this action will be to close the file at the point that has been reached.
During the transfer, which will take place at 9600 baud, RangerLink2 will show the amount of data that has been transferred together with the total amount of data to transfer.
Note: On the PC, filenames can contain the characters #, ', ~, $, &, %, (, ), _, @@, ^, {, } and !. These characters are not permitted on the Z88 and are changed to '-' when files are copied from PC to Z88. In addition, PC filenames can only contain upper case alpha characters, unlike the Z88 that allows both upper and lower case. This difference can provide a useful indication as to the source of files in the Z88. If a file with lower case characters in the name is copied to the PC and then back to the Z88, the lower case characters will be converted to upper case.
 File Conversion
File Conversion
The conversion options modify Z88 plain text files so that they can be easily imported into either WordPerfect, WordStar, or any word processor expecting plain ASCII text. The file is only modified to the degree that the line feeds and carriage returns are correct for each package - no attempt is made to convert highlights such as underlining or bold text, etc. or any paragraph formatting commands.
Before transferring the PipeDream file to the disk it must be saved as a 'Plain Text' file. This is done in PipeDream using the tFS command, changing the filename to a different one and changing 'Save plain text' from No to Yes.
- TIP When changing the filename, you may find using the .ext to be helpful here. For example if your file was called 'GOODONE' you could change the plain text filename to 'GOODONE.PT'.
Please note that the conversion only works when saving, i.e. it is a one-way process. The conversion option is selected by entering the options command (tO) and highlighting the required selection with the bar cursor.
When any of the three conversion options are set, RangerLink2 puts a warning triangle in the OZ area on the right hand side of the display. This is to bring to your attention and file that conversion that may have been set accidentally or is no longer needed.
NB. You should normally leave the conversion options set to "NONE", the default setting. Files saved with conversion set will not re-load correctly into PipeDream on the Z88. So be sure to keep a PipeDream format copy on the PC disk for backup purposes as well as the converted file.
There are three types supported.
- ASCII
- WS
- WP
| Conversion None (Default) |
This should be used when saving files that are going to be used with your Z88 or PipeDream files that will be used with PipeDream on the PC. Selecting any other conversion will display a warning triangle on the right of the screen to warn you that a conversion has been selected. |
| Conversion ASCII | This changes all the end of line characters to a Hard carriage return. |
| Conversion WS | This changes the end of line character within a paragraph into a soft carriage return and the end of paragraph into a hard carriage return. |
| Conversion WP | This removes all end of line characters within the paragraph and the end of a paragraph into a hard carriage return. |
 Which conversion should you use?
Which conversion should you use?
The only way to find out which one to use is to try them and then note down which one worked best for you. If you find that you got something that you did not expect, that is not unusual. Different wordprocessors use different characters to do different things. I have not tried all these conversions out yet, so if you find any differences to what I think should happen, let me know and I will change this document to suit.
 PC Link II conversions
PC Link II conversions
There are additional programs supplied on the PC Link2 and RangerLink2 disk. See the PC Link booklet for further details.
 PC Link II
PC Link II
For convenience, the RangerLink2 pack also includes the Cambridge Computer PC Link II communication software.
The operation of this software is described in the separate PC-LINK USER GUIDE included in the pack.
 Closing Down tKILL
Closing Down tKILL
The command t KILL can be used whilst in RangerLink2 to close down the application.
Remember that all your settings from the Options will be reset to the default setting when starting up either application again.

 |
|||||||
![[Click here to send e-mail for real-time pricing]](../images/click_prices_328.gif) |
|||||||
 | ![[ Top of Page ]](../images/top_of_page.gif) |

|
|||||
![[ Front Page ]](../images/home1.gif) |
![[ BBC BASIC ]](../images/bbc_basic.jpg) |
![[ Z88 Section ]](../images/z88.gif) |
![[ PC Section ]](../images/pc.gif) |
||||
©
[Rakewell Limited 1998 - Sep 2025] Rakewell 2025 - ?  |
|||||||
 |
|
| Click here to search on this site |
| Web Highlights | ||
| BBC BASIC for Windows | ||
| Flight Page | ||
| Z88 Section | ||
| Adverts Section | ||
![[ new ]](../furniture/updated.gif) Jamie's 2020 Review |
||
|
|
Z88 Software INDEX |
|
|
|
|
 |
|
|
|
|
|
 |
|
|
|||
 |
|
|
|||
 |
|
||||
 |
|
|
|
||
 |
|
||||
 |
|
|
|||
 |
|
|
|||
 |
|
|
|||
 |
|
|
|||
 |
|
|
|||
 |
|
|
|||
 |
|
||||
 |
 |
||||
 |
|
|
|||
 |
|
|
|||
 |
|
||||
 |
|
|
|||
 |
|
|
|||
 |
|
|
|||
 |
|
||||
 |
|
|
|
||
 |
|
|
|
||
 |
|
||||
 |
|
|
|
||
 |
|
|
|
||
 |
|
||||
 |
|
|
|||
 |
|
|
|||
 |
|
|
|||
 |
|
|
|
||
 |
|
|
|||
 |
|
|
|
||
 |
|
|
|||
 |
|
|
|||
 |
|
|
|||
 |
|
||||
 |
|
|
 |
||
 |
|
|
 |
||
 |
|
||||
 |
|
|
|
||
 |
|
|
|||
 |
|
|
|||
 |
|
||||
 |
|
|
|||
 |
|
|
|
||
 |
|
|
|||
 |
|
|
|||
 |
|
|
|||
 |
|
|
|||
 |
|
|
|||
 |
|
|
|
||
 |
|
|
|||
 |
|
|
|
||
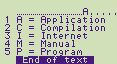 |
|||||
| Z88 Manuals section | ||||
| Introduction | ||||
| Event Control System | ||||
| IMPEXP88 | ||||
| PC Link II | ||||
| Ranger Disk2 |
||||
| Ranger Link2 | ||||
| SqueeZ~88 | ||||
| Spell Master |
||||
| THINKz - Tech Notes | ||||
| Vision 2 | ||||
| zBASE Pocket Ref. Guide Commands Programs |
||||
| Z-Tape Technical Notes | ||||
| Z-Term Appendix Glossary |
||||
| 1 - About the Z88. | ||||
| 2 - RAMs, ROMs & EPROMs | ||||
| 3 - RS 232 Pinouts & Z88 Cables | ||||
| We
ship to other countries - USA - Hong Kong - Europe See Price list page for details. |
||
|
Vic Gerhardi Banking Details
|
||
|
|||||||