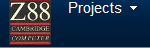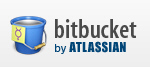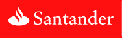|
GENERAL |
|
Front Page |
|
 Pipedream |
|
|
Z88 |
|
Z88 |
|
Hardware |
|
 Spares Spares |
|
Software |
|
Shows |
|
Programmer's Section |
|
Quick Guide |
|
Reviews |
|
GDPR |
|
Help & FAQ |
|
Z88 2nd User Section |
|
|
EXTRA |
|
Site map |
|
| Feedback Help |
|
|
ARCHIVE SECTION |
|
|
GENERAL |
|
Adverts |
|
BBC BASIC |
|
Books |
|
Computer Fairs |
|
Flying Page |
|
PC |
|
|
NEWS |
|
Mailshot Promotions |
|
PC Newsletter |
|
 |
|
|
Z88 |
|
Z88 |
|
Hardware |
|
Software |
|
Sunday, 09-Nov-2025 04:57:18 GMT
Z88 Manuals
Introduction
This introduction section has 2 aditional parts.
or you can view them all by clicking here.
| Intro | Z88 Support | Copyright | Disclaimer |
If you have read this introduction and want to go straight to the manual click here.
These Z88 manuals have been produced from:-

Cambridge Computer
Computer Concepts Ltd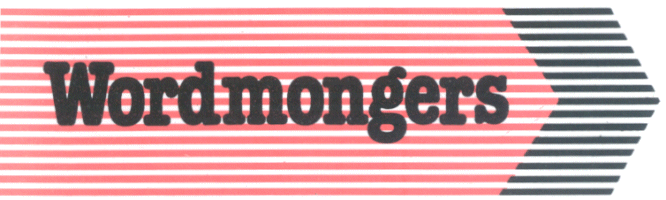
Wordmongers
Ranger Computers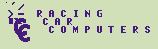
Front Line Computers
As each manufacturer described common items, e.g. Copyright Notices, Inserting the ROM into the Z88, they have all been consolidated and only been written once before the manuals start. Please see "Read this First"
 Z88 Support
Z88 Support
Quite a lot of information about Wordmongers, Prestel, Telecom Gold and Ranger Computers that was in the original manuals is now completely out of date.
- Wordmongers and Cambridge Computers are no longer around.
- Ranger Computers and Computer Concepts are still very much around but all Z88 products are now handled here at Rakewell.
These manual have been altered to reflect these changes.
 Copyright & Trademark notices as given in the
Original Manuals
Copyright & Trademark notices as given in the
Original Manuals
PC-LINK USER GUIDE (International
Version)
This manual was written, designed and laser-typeset by Colton
Software Limited, Cambridge.
Copyright © Cambridge Computer Limited 1988
First published in 1988 by Cambridge Computer Limited
All rights reserved. Copyright © 1988,1989 Wordmongers Ltd
All rights reserved
No part of this book may be reproduced
by any means without the prior consent of the copyright holder.
The only exceptions are as provided for by the Copyright (photocopying)
Act or for the purpose of review or in order for the software
herein to be entered into a computer for the sole use of the owner
of this book.
Cambridge Computer Limited will not in any event be liable for
any loss, including consequential loss, caused by any error, defect,
or failure of the computer however arising, including but not
limited to loss of use, loss of stored data, loss of profit, or
loss of contracts.
- The PC-LINK system software was designed and developed by Trinity Concepts Limited, Cambridge.
- Z-Term is protected by copyright laws. All rights reserved. Copyright © 1987 Wordmongers Ltd
- The Z-Tape, zBASE & THINKz Wordmonger's manuals were written by Tony Kaye and Derek Fountain at Wordmongers Limited.
- Wordmonger software is protected by copyright laws. No copies of the program may be made without obtaining written permission from Wordmongers Ltd, on behalf of the authors.
- The Z-Tape, zBASE & THINKz software is protected by copyright laws. No copies of the program may be made without obtaining written permission from Wordmongers Ltd, on behalf of the authors.
- IBM is a trademark of International Business Machines Inc.
- DEC, VT100, VT102, VT220 are trademarks of Digital Equipment Corporation, Maynard, Massachusetts, USA.
- Lotus and 1-2-3 are registered trademarks of Lotus Development Corporation
- Hayes Smartmodem 1200 is a trademark of Hayes Micro-computer products Inc.
- WordStar is a trademark of Micro-Pro Inc.
- dBASE, dBASE II, dBASE III, dBASE IV and 'Multimate' are all trademarks of Ashton-Tate Inc. (now Borland)
- WS3000 is a trademark of Miracle Technology Ltd.
- Miracle Systems is a Trademark of Miracle Systems Ltd, Bristol.
- Prestel and Telecom Gold are the Trademarks of British Telecom.
- Z-Tape, THINKz software is licensed not sold.
- 'PipeDream' is a trademark of Colton Software Ltd.
- Z-Tape, zBASE & THINKz is the subject of a trademark application by Wordmongers Limited.
 Disclaimer
Disclaimer
This pack is supplied on an "as is" basis with no warranty, specific or implied, attaching. No liability will be accepted for consequential loss, damage or error. Faulty media will be replaced free of charge.
Consumer rights under existing legislation are not affected by the above statement. However, the following statement should be noted by all users.
See full copy of Wordmongers Licence supplied with the system. (Which is not available any more).
Computer Concepts Ltd. shall not in any event be liable for any loss, whether consequential or direct, caused by any error in the Spell-Master product or manual, or as the result o misuse, including but not limited to loss of data, damage to the host machine - particular during cartridge installation or extraction, or loss of profit.
Statement by Wordmongers on fitness of its programs for its designed use.
Wordmongers would advise users that all their software has not been tested to a degree that makes it fit for use in any situation likely to cause or contribute to the physical well-being of users. Such exhaustive testing would put the price of their programs prohibitively high and deprive users of its designed use as an outliner and of Z-Tape, as a computerised data backup system.
Equally, Wordmongers cannot accept any responsibility for programs written by users. Programmers using zBASE must accept responsibility for testing their programs to whatever level is required for the intended application.
In cases where data is regarded as particularly valuable, users are recommended to take multiple copies of files. In extreme circumstances, users should consider taking out insurance policies to cover the loss of data.
.Extract from Licence.
Wordmongers liability for any losses or damages to the Licensee (purchaser) arising out of the terms and conditions of the Licence shall in no event exceed the purchase price of the software in respect of which the losses or damages are claimed and in no event shall Wordmongers be liable for any consequential damages or special costs or expenses in respect thereof whether Wordmongers has been advised of the possibility of such damages or not.
RangerLink2, RangerDisk2 and Vision/L
are protected by copyright laws. All rights reserved.
Copyright © 1989 Ranger Computers Limited, Rakewell Limited.
Copyright © 1989 FRONT LINE COMPUTERS LIMITED 30 Blackthorn
Grove Nuneaton Warwickshire CV11 6UX
Copyright © Computer Concepts Ltd. 1988. First Edition 1988.
Vision
 RANGER
COMPUTERS LTD
RANGER
COMPUTERS LTD
VT100 TERMINAL EMULATOR FOR THE Z88 V2.06 & V3.0
 1.0
Introduction
1.0
Introduction
Vision/L is a terminal emulation software package based for the highly-acclaimed Cambridge Computer Z88 notebook computer.
The package is designed to suit the needs of travelling personnel such as service engineers who need a highly portable terminal to interrogate electronic equipment in the field. It is also ideal for business executives who wish to access their company's central computer systems in the evenings or at weekends.
Vision/L emulates an extensive sub-set of VT100 terminal commands for compatibility with most types of host computer and provides an RS-232- C interface with communication speeds up to 38,400 baud.
Vision/L also allows data capture and file transfer between host computer systems and a sophisticated filing system organised in RAM memory. Files can be prepared and edited off-line using a built-in wordprocessor.
The heading numbers have been added in an attempt to match the program and the manual, but this has not been successful in both cases.
 The
Concept of
VISION/L
The
Concept of
VISION/L
| Screen | Keyboard | Emulation Features | Hardware features |
| Accessories |
 Screen
Screen
Data is displayed on an 80-character, 8-line supertwist LCD which acts as a "window" into an internal 24-line VT100 screen. The user can move the 'window/ using the cursor keys, and also choose whether the window automatically follows incoming data or remains fixed at a constant point in the internal screen.
The full 24 line screen is constantly visible as a 'pixel map', a miniature representation of the full 24-line screen complete with a cursor showing the current window position.
 Keyboard
Keyboard
The full-size VT100 terminal has a many more keyboard keys than are available on the notebook sized Z88. Vision/L emulates these keys through the special Z88 t and n keys.
Function keys are obtained by use of a unique screen display technique, which shows alternative key designations whenever the Z88 n key is pressed.
The VT100 keypad keys are also available to the user at any time simply by pressing the Z88 t key in conjunction with the relevant keypad key
 Emulation
Features
Emulation
Features
The DEC VT100 terminal represents a de-facto standard for screen formatting and keyboard interpretation and is available as an interface option on a vast number of mainframe, mini and micro-computer hosts. The standard is also used widely in specialised electronic equipment where external interrogation is required.
The VT100 interface consists of commands, or 'escape code sequences', that are inserted into the nominal data stream in order to instruct the terminal on how and where to display data. These sequences also control other functions in the terminal, like for instance the character codes to be returned when certain keyboard keys are pressed.
Wherever practical, Vision/L behaves in response to these commands exactly as a VT100 terminal would. In cases where a particular command is not supported, Vision/L recognises, but does not respond to, the command. Commands are not supported because they are either impractical in the Z88 hardware (like smooth scroll, for instance) or are intended for a future version of Vision/L.
 Hardware
features
Hardware
features
Vision/L is supplied on a plug-in EPROM cartridge for the Z88 computer.
Z88 has a single serial port supporting RS-232-C compatible signals at speeds from 75 to 38,400 baud via a 9-pin ''D' type connector. Hardware and software (Xon/Xoff) handshaking is supported.
 Accessories
Accessories
Vision/L is supported by a wide range of accessories, including-
- Battery operated V21/V22 MODEM
- Cellular telephone interface
- Memory expansion up to 1Mb for extra file storage
- EPROM cartridges for data backup and archiving
- Carrying cases
- Portable battery operated printer
- Mains power supply
- Connecting cables
 2.0
Installing the ROM
2.0
Installing the ROM
See Fitting & Using the ROM in the "Read me First" Section
NOTE: Vision/L requires at least 128K of RAM expansion to be installed in slot 1 of the Z88.
 Operation
Operation
Vision/L may be invoked in one of two ways:
- Place the cursor over the Vision/L entry on the list of applications on the index page and press the -ENTER- key.
or:
- Press the n key followed by "ZV'
 Cabling
Cabling
The Z88 has a 9 pin D-type connector wired conventionally for RS-232-C. A cable will be required in most cases to connect the Z88 directly, or remotely via a MODEM, to the host computer.
The Z88 provides the necessary hardware handshaking for a conventional MODEM. If it is to be used with a local connection or a Hayes compatible MODEM, pins 5 (CTS) and 8 (DCD) must be held high. Linking them to pin 9 (DTR) will provide the necessary signal.
RS-232 Pinouts
See Appendix 3
 3.0
Operator Information
3.0
Operator Information
SET-UP MODES |
|||
SETUP MODE A |
|||
| Setting TAB stops | Clearing TAB stops | Saving settings to a file | Recalling settings from a file |
| Recalling default settings | Reset terminal | ||
SETUP MODE B |
|||
SETUP MODE Z |
|||
 4
SET-UP MODES
4
SET-UP MODES
Vision/L has three set-up modes: A, B and Z. Set-up modes A and B are compatible with and equivalent to those of a standard VT100 terminal. Set-up mode Z has been added to take advantage of the additional features available within Vision/L.
 4.1.
SETUP MODE
A
4.1.
SETUP MODE
A
On a VT100 terminal, Set-up Mode A allows the user to modify the tab stops within the currently selected line width. Setup Mode A is implemented in Vision/L with the following features:
 4.1.1
Setting TAB stops
4.1.1
Setting TAB stops
Up to sixteen TAB stops can be set at any position across the screen. Move the cursor to the required column number and press '2'. To set the default TAB stop condition, that is TAB stops every eight columns, press -SHIFT-'T'.
 4.1.2
Clearing TAB stops
4.1.2
Clearing TAB stops
All TAB stops can be cleared by pressing '3'. Specific TAB stops can be cleared by moving the cursor to the TAB stop and pressing '2'.
 4.1.3
Saving settings to a file
4.1.3
Saving settings to a file
The settings from modes A, B and Z can be saved to a file held on RAM.0 by pressing -SHIFT- 'S'. Vision/L creates a file called "VISION2.CNF", if this file does not already exist.
 4.1.4
Recalling
settings from a file
4.1.4
Recalling
settings from a file
The settings from modes A, B and Z can be recalled from a file held on RAM.0 by pressing 'SHIF17' 'W. These settings will be the last saved set, allowing the user to set up the Vision/L emulation to his exact requirements. If the user removes Vision/L from the Z88, as long as the .CNF file held on RAM.0 is left untouched, when Vision/L is re-inserted and run, the correct user settings will be automatically reloaded
 4.1.5
Recalling default settings
4.1.5
Recalling default settings
The default settings for modes A, B and Z can be recalled by pressing -SHIFT- 'D'.
 4.1.6
Reset terminal
4.1.6
Reset terminal
Pressing 'O' causes Vision/L to clear the display and restore an values to the contents of the file "VISION2.CNF" and leave setup mode.
 4.2
SETUP MODE
B
4.2
SETUP MODE
B
Setup Mode B is implemented with the following features:
| Default | Options | |
| Auto Repeat | Yes | No |
| AutoXON/XOFF | Yes | No - set from Z88 Panel |
| Bits/char | 7 | 8 |
| Cursor | Block | Permanently set |
| Margin Bell | No | Permanently reset |
| New Line | No | Yes |
| Parity | None | Odd, Even, Space, Mark |
| Rx speed | 9600 | set from Z88 Panel |
| Tx speed | 9600 | set from Z88 Panel |
| Wraparound | Yes | No |
| Shift 3 | # | £ |
To alter the setting of any of the features, move the cursor onto the feature and press the -ENTER- key. Vision/L will cycle through an the available options for the feature.
In addition, the "answerback" message can be set by pressing the key -SHIFT- 'A!. Vision/L will respond by displaying
Current
message =VISION2
New message =
The first key pressed acts as a delimiter and can be any character not necessary for the "answerback" message. The message should then be typed in followed by the same delimiter character used at the start of the message. The "answerback" message may contain any control characters and may be up to characters in length.
Note: To access the Z88 panel from Vision/L, first press the -INDEX- key, followed by the n key and 'S'. To return to Vision/L, press -ESC- to return to the Index page and then re-select Vision by typing n and ZV.
 4.3
SETUP MODE
Z
4.3
SETUP MODE
Z
Setup mode Z provides the following features:
| Default | Options | |
| Break time | 30 | 10 to 255 |
| Local echo | Yes | No |
| Tx file echo | Yes | No |
| Move window | Yes | No |
| Tx file add LF | No | Yes |
| Cursor blink | Yes | Permanently set |
To alter the setting of any of the features except Break time, move the cursor onto the feature and press the -ENTER- key Vision/L will cycle through all the available options for the feature.
To alter the setting of Break time, move the cursor onto the feature and type in the new setting directly.
 5
The Keyboard
5
The Keyboard
| 'NORMAL' KEYS | PF Keys | Keypad | Application Keypad Mode |
| Keypad Key Codes |
 5.1
'NORMAL'
KEYS
5.1
'NORMAL'
KEYS
Vision/L provides the full range of alpha, numeric and punctuation keys directly, simply by pressing the appropriate key on the Z88 keyboard. "Control' keys are obtained by pressing the t key, which acts as 'CTRL', together with the correct alpha key.
 5.2
PF Keys
5.2
PF Keys
To access a PF key, press the 0 key to bring up the function key display. Then, press the '-TAB-' key. Note that the legend above numeric keys 1- 4 changes to PF 1-4'. The required PF key can then be obtained by simply pressing the designated number key.
Note that the PF key display shows additional function keys for VT220 and VT320 terminals. These keys are not available in the VTl00 terminal and are not implemented in Vision/L. Codes are only transmitted for the PF keys and '-ESC-', 13S, and 'LF'. All other keys are ignored. Users requiring the full range of function keys should refer to the Ranger Vision-100 package, which is available separately.
 5.3
Keypad
5.3
Keypad
The VT100 terminal has an additional set of keys to the right of the main keyboard. This is known as the Auxiliary Keypad and contains the keys listed in the Keypad Key Code table which follows.
In Vision/L, the keypad keys are accessed by pressing t, together with the equivalent key on the main keyboard. Thus, the Keypad 'ENTER' key is obtained by pressing t and -ENTER-. Each keypad key has an equivalent on the main keyboard.
 5.4
Application Keypad Mode
5.4
Application Keypad Mode
The Auxiliary Keypad can be set, by commands from the host computer, to perform in one of two modes, namely a Numeric mode and an Application mode. When first invoked, after reset or after restore default, Vision/L sets the auxiliary keypad to numeric mode. The codes that the keys on the Auxiliary Keypad send out when pressed are determined by the mode that the keypad is in.
When Application mode is selected by the host, the word 'APPLICATION' will appear on the right hand side of the Z88 screen above the line and column count display.
 5.5
Keypad Key Codes
5.5
Keypad Key Codes
| Key | Keypad Numeric Mode | Keypad Application Mode |
| 0 | 0 | ESC O p |
| 1 | 1 | ESC O q |
| 2 | 2 | ESC O r |
| 3 | 3 | ESC O s |
| 4 | 4 | ESC O t |
| 5 | 5 | ESC O u |
| 6 | 6 | ESC O v |
| 7 | 7 | ESC O w |
| 8 | 8 | ESC O x |
| 9 | 9 | ESC O y |
| -ENTER- | -ENTER- | ESC O M |
| - | - | ESC O m |
| , | , | ESC O 1 |
| 0 | 0 | ESC O n |
 Set-up
feature definition
Set-up
feature definition
All keys will auto repeat except: -ESC-, t, n and -INDEX-. Auto repeating works as follows: when a key is typed, its code(s) is sent at once. If the key is held down for more than 1/2 second, the code(s) will be sent repeatedly, at the rate specified in the Panel option of the Z88, until key is released.
The Auto Repeat feature can be disabled from the Z88 Panel by setting the repeat rate to 0, or from Setup B of Vision/L by setting auto repeat to No.
Auto Xon-Xoff can be enabled or disabled from the Z88 Panel. If enabled, transmission of data to and from the Z88 is controlled by the Xon-Xoff protocol. When either Vision/L or the host computer need to suspend data transmission, an Xoff is issued to the sending device. When the receiving device is free to continue it sends an Xon to the sending device.
Vision/L will always transmit and receive 8 data bits per character. On transmission, 1 start bit and two stop bits will be sent. On reception, 1 start bit and 1 stop bit wig be expected.
With the option set to 7 bits, only the first 7 bits of the Character are actioned. This will typically be the required setting for VT100 emulation. With the option set to 8 bits, all 8 bits of each character received are actioned. This provides the host with the facility to use 8 bit control characters and the DEC supplemental graphic set. Typically, this may be necessary for VT220 emulation.
The cursor used by Vision/L is the standard Z88 flashing block-
No margin bell is sounded.
When New Line is off, a received line feed, form feed or vertical tab will move the cursor to the next line in the current column. The -ENTER- key transmits a carriage return.
When New Line option is on, a received line feed, form feed or vertical tab will move the cursor to the first column of the next line. The -ENTER- key transmits both a carriage return and a line feed.
The parity of transmitted characters can be set to Odd, Even Mark, Space or none from Setup mode B. The parity of received characters is always ignored.
After the screen is full, each new line is added as a complete character line, giving the effect of "Jump scroll".
Light mode means the screen of the Z88 is in normal mode, i.e.. black characters on a light background.
Keyclicks are enabled or disabled using the Z88 Panel option.
In Vision/L, both the keys -SHIFT- '3' and '£' cause the code for '#' to be transmitted to the host. The character displayed on the Z88 screen is determined by the setting of this option and can be either '#' or '£'.
When Auto wraparound is on, the 81st character inserted on a line is automatically placed in the first character position of the next line.
When Auto wraparound is off, the 81st character and all subsequent characters are placed in the 80th character position until a control character is received.
This feature concerns the scan rate on a Cathode Ray Tube and is thus not supported by Vision/L.
 Vision/L Commands
Vision/L Commands
| Moving the Window | Window up | Window down | Window top |
| Window bottom | Clear the screen | Capture File |
 4.5
Moving the
Window
4.5
Moving the
Window
A number of keyboard commands are used by Vision/L to control which area of the 24 line page maintained in memory is currently displayed on the screen. Thus the screen acts as a window on the whole page. These commands are not sent to the host computer and are acted on by Vision/L immediately.
If the window has been moved away from the current cursor position, any character sent from the host computer will immediately return the window so that the cursor position is again visible.
Normally, the window will follow the cursor position automatically, so that the cursor is always visible in the Z88 screen. However, this can be disconcerting in some applications, as in the case of spreadsheets, where the target cell is in a different part of the screen to the cursor. To make such applications easier to use, Vision/L allows the user to de-select the automatic window movement when desired from setup mode Z.
The window commands are as follows:
 4.5.1
Window
up -SHIFT-ñ
4.5.1
Window
up -SHIFT-ñ
Move the window up the page by 6 lines. If the window is already at the top of the page, this command will be ignored.
 Window
down -SHIFT-ò
Window
down -SHIFT-ò
Move the window down the page by 6 lines. If the window is already at the bottom of the page, this command will be ignored.
 Window
top t ñ
Window
top t ñ
Move the window to the top of the page. If the window is already at the top of the page, this command will be ignored.
 Window
bottom tò
Window
bottom tò
Move the window to the bottom of the page. If the window is already at the bottom of the page, this command will be ignored.
 4.5.2
Clear the screen t
VN
4.5.2
Clear the screen t
VN
Clear the screen and place the cursor on the first character position of the first line.
 4.5.2
Capture
File t
VC
4.5.2
Capture
File t
VC
There are a number of additional commands for file capture and transmission. These are fully detailed in the FILE TRANSFER section.
 Using Other Z88 Features
Using Other Z88 Features
The following list details the applications in the Z88 together with the key letters used in conjunction with the n key. To access these functions, press and hold down the n key, and then press the required application key while still holding down the n key.
Note that the operation of the n key is subtly different from the operation of the CTRL. key on a VT100 terminal or PC. When the n key is pressed on Vision/L, the condition is held and a square appears at the extreme right-hand side of the screen. The condition is then cleared by pressing any character key or the n key again. This facilitates hand-held operation of Vision/L.
| Application Program | Key used with the n SQUARE key |
| Diary | D |
| PipeDream | P |
| BASIC | B |
| Calculator | R |
| Calendar | C |
| Clock | T |
| Alarm | A |
| Filer | F |
| PrinterEd | E |
| Panel | S |
| Terminal | V |
| Imp-Export | X |
| Vision/L | ZV |
Information on the use of the Filer is given in Section 6. For detailed information on the use of the other applications, refer to the Z88 User Manual supplied with your unit.
 Editing
files using PipeDream
Editing
files using PipeDream
You may wish to edit files downloaded from a host using the PipeDream word processor. In this event, use the following techniques:
Always choose the 'plain text' option when saving or loading files in PipeDream. This option appears at the bottom of the "File Load' and 'File Save' menus in PipeDream and should be set to 'Yes' by typing 'y'.
PipeDream defaults to a 72-character displayed line width. The incoming data from your host is likely to be 80 characters wide, so some characters will scroll off the right hand side of the display. PipeDream preserves these characters and lets you access them by scrolling horizontally, but the result is unsightly.
To display full 80 character lines in PipeDream, enter the Z88 panel by typing n S. Select 'Map size' using the cursor keys and enter '40'. Return to PipeDream by pressing '-ESC-'. On returning to PipeDream, expand the screen area by holding down the n key and repeatedly typing ð to expand the right margin until the full 80 character line is visible.
 6.0
FILE TRANSFER
6.0
FILE TRANSFER
| Filing System | Transmit a file | Capture a file | Quit capture Code |
 6.1
The Filing System
6.1
The Filing System
In order to be able to make full use of the file transfer commands in Vision/L it is necessary for the user to have some understanding of the way in which the Z88 stores files and, in particular, where it the stores files.
See The Filing System in the "Read me First" section of this booklet.
Vision/L is able to transfer files out of the Z88 to the host computer and to capture files sent by the host computer to the Vision/L screen. There are significant differences in the way that these two functions are performed. When transmitting a file, Vision/L will send the file to the host without changing the format or order of any part of the file. As far as the host is concerned, it appears as though the user is typing on the Vision/L keyboard. When receiving a file, Vision/L interprets all the escape codes sent by the host computer and writes any necessary characters to the file to duplicate the effect of the escape sequences.
 6.2
Transmit a file t VT
6.2
Transmit a file t VT
This command is used to transmit a file from the memory of the Z88 to the host computer. The file may be present on any of the Z88 devices or directories but it is not possible to send a file directly from another application running on the Z88. Thus, for example, if a document has been created in PipeDream and it is required to send it to a host computer, it will be necessary to save the file from PipeDream and then enter Vision/L to transmit the file.
File transmission can be initiated from the -MENU- or by pressing t VT. For general details regarding the use of menus, refer to the -MENU- and -HELP- commands.
The user will be presented with a screen requesting the name of the file to transmit. The filename should be typed in and after pressing the -ENTER- key, Vision/L will prompt the user to confirm that the filename is correct before beginning transmission.
When a filename is entered, unless explicit devices and directories are defined, Vision/L will search the Default Device and the Default Directory,
When the user is prompted for a filename to transmit, the Z88 Filer may be entered by pressing the keys n 'F. This will allow the user to change the Default Directory or the Default Device. While in the Filer, if the cursor keys are used to place the cursor on the required file, the -ENTER- key is pressed to mark the file and then the -ESC- key is pressed to return to Vision/L, the file marked will be returned to Vision/L. This avoids having to explicitly type in the filename.
Once the filename has been entered and confirmed, Vision/L begins transmission of the file. During the transmission, the amount of data already sent is displayed as well as messages to indicate that Vision/L is either actually sending or if it is waiting for the host system to respond.
When the file has been sent, Vision/L returns to its normal VT100 emulation mode.
File transfer can be stopped at any time by pressing the -ESC- key.
A problem that may be encountered with certain hosts is that the host receive buffer may overflow during file transfer resulting in missing characters in the received file. This may occur because the host has been configured to expect manual typing speeds, rather than electronic transfer. In such cases, handshaking is often not provided for input data. The solution is to reconfigure the host input buffer so that Xon/Xoff protocol is enabled, allowing error free data transfer.
 6.3
Capture a file t
VC
6.3
Capture a file t
VC
File capture can be initiated from the menu or by pressing t VC. For general details regarding the use of menus and help, refer to a previous section.
The user will be presented with a screen requesting the name of the file in which to save the received information. If the user wishes to save the information on a device or directory other than the Default Device or the Default Directory, the Filer may be entered, by pressing n 'F', to change the defaults. When the filename has been typed in, Vision/L will check to see if a file of that name already exists. If a file with the same name does exist then the user will be presented with the options of overwriting the existing file, adding to the end of the existing file or changing the filename.
Vision/L will also check to make sure that there is sufficient room on the device chosen to begin file capture. If there is room for less than 2000 characters, Vision/L will display a message to that effect and will not start file capture. If there is room for between 2000 and 6000 characters, Vision/L will issue a warning to that effect but will start file capture.
When a filename has been entered and accepted, Vision/L will start copying the information received from the host computer to the file as well as displaying the information on the screen. On the extreme left-hand side of the screen a message to the effect that the capture file is open and capture is taking place will be displayed, as well as the size of the capture file. At any time the capture can be temporarily stopped by pressing t VC. This will cease capture but leave the capture file open. Capture may be re-started by again pressing t VC Capture may be stopped and started as often as the user wishes and each time that capture is turned on, the information received from the host computer will be added to the capture file.
When all of the information requiring capture has been saved, the command t VQ will stop capture and close the capture file.
If Vision/L detects that the device that has been used for the capture file has become full during the capture process, it will close the capture file and issue a warning to that effect. If the user wishes to continue capturing information, he should enter the Filer and either change devices or erase unwanted files on the current device in order to create more room. Once this has been completed, capture can be re-started, either by adding new information to the existing capture file or by choosing a different name for the capture file.
 Quit
capture
Code: t
VQ
Quit
capture
Code: t
VQ
Quit capture stops the capturing of information from the screen and also closes the capture file.
 Network
File Transfer
Network
File Transfer
Simple text transfers between the Z88 and network machines can be performed without any other software or hardware. Press -ENTER- key a few times to wake up the remote machine.
To send from the Z88
log into the remote machine and then start capturing text to a file (on UNIX you might do something like cat>fred then hit return).
Then run PipeDream, load in the text and select tPO to print it. The Z88 will think that the remote machine is a fast printer.
When it is finished, switch back to the VT52 emulator on the Z88 and close the remote log file (hit <CTRL> D in the UNIX example).
To send from the remote machine
set up a spool file on the Z88 with n+S and display the text from the remote machine. When finished, close the spool file (n-S), start PipeDream and load the file (RAM.-/S.sgn) as a 'plain text' file. When this file has loaded you should save it back as a different file name into :RAM.1. Finally delete the :RAM.-/S.sgn file from the Z88.

 |
|||||||
![[Click here to send e-mail for real-time pricing]](../images/click_prices_328.gif) |
|||||||
 | ![[ Top of Page ]](../images/top_of_page.gif) |

|
|||||
![[ Front Page ]](../images/home1.gif) |
![[ BBC BASIC ]](../images/bbc_basic.jpg) |
![[ Z88 Section ]](../images/z88.gif) |
![[ PC Section ]](../images/pc.gif) |
||||
©
[Rakewell Limited 1998 - Sep 2025] Rakewell 2025 - ?  |
|||||||
 |
|
| Click here to search on this site |
| Web Highlights | ||
| BBC BASIC for Windows | ||
| Flight Page | ||
| Z88 Section | ||
| Adverts Section | ||
![[ new ]](../furniture/updated.gif) Jamie's 2020 Review |
||
|
|
Z88 Software INDEX |
|
|
|
|
 |
|
|
|
|
|
 |
|
|
|||
 |
|
|
|||
 |
|
||||
 |
|
|
|
||
 |
|
||||
 |
|
|
|||
 |
|
|
|||
 |
|
|
|||
 |
|
|
|||
 |
|
|
|||
 |
|
|
|||
 |
|
||||
 |
 |
||||
 |
|
|
|||
 |
|
|
|||
 |
|
||||
 |
|
|
|||
 |
|
|
|||
 |
|
|
|||
 |
|
||||
 |
|
|
|
||
 |
|
|
|
||
 |
|
||||
 |
|
|
|
||
 |
|
|
|
||
 |
|
||||
 |
|
|
|||
 |
|
|
|||
 |
|
|
|||
 |
|
|
|
||
 |
|
|
|||
 |
|
|
|
||
 |
|
|
|||
 |
|
|
|||
 |
|
|
|||
 |
|
||||
 |
|
|
 |
||
 |
|
|
 |
||
 |
|
||||
 |
|
|
|
||
 |
|
|
|||
 |
|
|
|||
 |
|
||||
 |
|
|
|||
 |
|
|
|
||
 |
|
|
|||
 |
|
|
|||
 |
|
|
|||
 |
|
|
|||
 |
|
|
|||
 |
|
|
|
||
 |
|
|
|||
 |
|
|
|
||
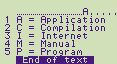 |
|||||
| Z88 Manuals section | ||||
| Introduction | ||||
| Event Control System | ||||
| IMPEXP88 | ||||
| PC Link II | ||||
| Ranger Disk2 |
||||
| Ranger Link2 | ||||
| SqueeZ~88 | ||||
| Spell Master |
||||
| THINKz - Tech Notes | ||||
| Vision 2 | ||||
| zBASE Pocket Ref. Guide Commands Programs |
||||
| Z-Tape Technical Notes | ||||
| Z-Term Appendix Glossary |
||||
| 1 - About the Z88. | ||||
| 2 - RAMs, ROMs & EPROMs | ||||
| 3 - RS 232 Pinouts & Z88 Cables | ||||
| We
ship to other countries - USA - Hong Kong - Europe See Price list page for details. |
||
|
Vic Gerhardi Banking Details
|
||
|
|||||||