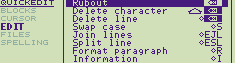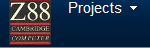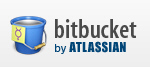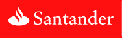|
GENERAL |
|
Front Page |
|
 Pipedream |
|
|
Z88 |
|
Z88 |
|
Hardware |
|
 Spares Spares |
|
Software |
|
Shows |
|
Programmer's Section |
|
Quick Guide |
|
Reviews |
|
GDPR |
|
Help & FAQ |
|
Z88 2nd User Section |
|
|
EXTRA |
|
Site map |
|
| Feedback Help |
|
|
ARCHIVE SECTION |
|
|
GENERAL |
|
Adverts |
|
BBC BASIC |
|
Books |
|
Computer Fairs |
|
Flying Page |
|
PC |
|
|
NEWS |
|
Mailshot Promotions |
|
PC Newsletter |
|
 |
|
|
Z88 |
|
Z88 |
|
Hardware |
|
Software |
|
Wednesday, 05-Nov-2025 14:58:12 GMT
Z88 Manuals
Introduction
This introduction section has 2 aditional parts.
or you can view them all by clicking here.
| Intro | Z88 Support | Copyright | Disclaimer |
If you have read this introduction and want to go straight to the manual click here.
These Z88 manuals have been produced from:-

Cambridge Computer
Computer Concepts Ltd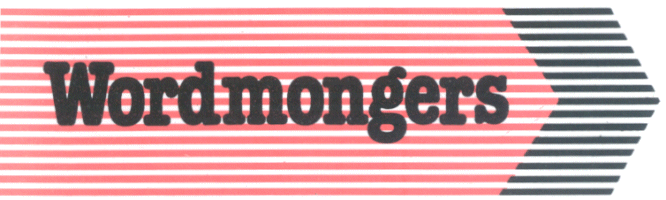
Wordmongers
Ranger Computers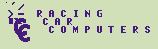
Front Line Computers
As each manufacturer described common items, e.g. Copyright Notices, Inserting the ROM into the Z88, they have all been consolidated and only been written once before the manuals start. Please see "Read this First"
 Z88 Support
Z88 Support
Quite a lot of information about Wordmongers, Prestel, Telecom Gold and Ranger Computers that was in the original manuals is now completely out of date.
- Wordmongers and Cambridge Computers are no longer around.
- Ranger Computers and Computer Concepts are still very much around but all Z88 products are now handled here at Rakewell.
These manual have been altered to reflect these changes.
 Copyright & Trademark notices as given in the
Original Manuals
Copyright & Trademark notices as given in the
Original Manuals
PC-LINK USER GUIDE (International
Version)
This manual was written, designed and laser-typeset by Colton
Software Limited, Cambridge.
Copyright © Cambridge Computer Limited 1988
First published in 1988 by Cambridge Computer Limited
All rights reserved. Copyright © 1988,1989 Wordmongers Ltd
All rights reserved
No part of this book may be reproduced
by any means without the prior consent of the copyright holder.
The only exceptions are as provided for by the Copyright (photocopying)
Act or for the purpose of review or in order for the software
herein to be entered into a computer for the sole use of the owner
of this book.
Cambridge Computer Limited will not in any event be liable for
any loss, including consequential loss, caused by any error, defect,
or failure of the computer however arising, including but not
limited to loss of use, loss of stored data, loss of profit, or
loss of contracts.
- The PC-LINK system software was designed and developed by Trinity Concepts Limited, Cambridge.
- Z-Term is protected by copyright laws. All rights reserved. Copyright © 1987 Wordmongers Ltd
- The Z-Tape, zBASE & THINKz Wordmonger's manuals were written by Tony Kaye and Derek Fountain at Wordmongers Limited.
- Wordmonger software is protected by copyright laws. No copies of the program may be made without obtaining written permission from Wordmongers Ltd, on behalf of the authors.
- The Z-Tape, zBASE & THINKz software is protected by copyright laws. No copies of the program may be made without obtaining written permission from Wordmongers Ltd, on behalf of the authors.
- IBM is a trademark of International Business Machines Inc.
- DEC, VT100, VT102, VT220 are trademarks of Digital Equipment Corporation, Maynard, Massachusetts, USA.
- Lotus and 1-2-3 are registered trademarks of Lotus Development Corporation
- Hayes Smartmodem 1200 is a trademark of Hayes Micro-computer products Inc.
- WordStar is a trademark of Micro-Pro Inc.
- dBASE, dBASE II, dBASE III, dBASE IV and 'Multimate' are all trademarks of Ashton-Tate Inc. (now Borland)
- WS3000 is a trademark of Miracle Technology Ltd.
- Miracle Systems is a Trademark of Miracle Systems Ltd, Bristol.
- Prestel and Telecom Gold are the Trademarks of British Telecom.
- Z-Tape, THINKz software is licensed not sold.
- 'PipeDream' is a trademark of Colton Software Ltd.
- Z-Tape, zBASE & THINKz is the subject of a trademark application by Wordmongers Limited.
 Disclaimer
Disclaimer
This pack is supplied on an "as is" basis with no warranty, specific or implied, attaching. No liability will be accepted for consequential loss, damage or error. Faulty media will be replaced free of charge.
Consumer rights under existing legislation are not affected by the above statement. However, the following statement should be noted by all users.
See full copy of Wordmongers Licence supplied with the system. (Which is not available any more).
Computer Concepts Ltd. shall not in any event be liable for any loss, whether consequential or direct, caused by any error in the Spell-Master product or manual, or as the result o misuse, including but not limited to loss of data, damage to the host machine - particular during cartridge installation or extraction, or loss of profit.
Statement by Wordmongers on fitness of its programs for its designed use.
Wordmongers would advise users that all their software has not been tested to a degree that makes it fit for use in any situation likely to cause or contribute to the physical well-being of users. Such exhaustive testing would put the price of their programs prohibitively high and deprive users of its designed use as an outliner and of Z-Tape, as a computerised data backup system.
Equally, Wordmongers cannot accept any responsibility for programs written by users. Programmers using zBASE must accept responsibility for testing their programs to whatever level is required for the intended application.
In cases where data is regarded as particularly valuable, users are recommended to take multiple copies of files. In extreme circumstances, users should consider taking out insurance policies to cover the loss of data.
.Extract from Licence.
Wordmongers liability for any losses or damages to the Licensee (purchaser) arising out of the terms and conditions of the Licence shall in no event exceed the purchase price of the software in respect of which the losses or damages are claimed and in no event shall Wordmongers be liable for any consequential damages or special costs or expenses in respect thereof whether Wordmongers has been advised of the possibility of such damages or not.
RangerLink2, RangerDisk2 and Vision/L
are protected by copyright laws. All rights reserved.
Copyright © 1989 Ranger Computers Limited, Rakewell Limited.
Copyright © 1989 FRONT LINE COMPUTERS LIMITED 30 Blackthorn
Grove Nuneaton Warwickshire CV11 6UX
Copyright © Computer Concepts Ltd. 1988. First Edition 1988.
Spell-Master for the
Z88

 Introduction
Introduction
Some people enjoy technology for
the sake of it, while others question its value. Spelling checkers
are sometimes criticised as an unnecessary gimmick. The usual
question is "Why use a spelling checker when you have a perfectly
good conventional dictionary?".
There are fundamental problems with using a conventional dictionary
to find the spelling of a word. You have probably already heard
someone say "How can I look up the spelling of a word if
I don't know how it's spelt?". This is a reasonable point,
but the real problem is that you only look-up a word in the dictionary
if you realise that you don't know how to spell it.
We usually learn to spell at school because a tutor will check
our work and point out the words which are incorrect. After school,
we don't usually know if we make a mistake. Spell-Master takes
over the role of checking text for spelling errors. It isn't as
efficient as a human checker, because it is not contextual. That
is to say, it can check whether a word is spelt correctly, but
not that the words are the correct ones to use, that they are
in a sensible order, or that the grammar is correct. For example,
Spell-Master would see nothing wrong with the following:- "Master
Spell good checker. very is spelling a".
Given its limitations, Spell-Master still has a vital role to play. Even someone who is excellent at correct spelling will need a spelling checker in order to highlight typing errors.
 An overview of
Spell-Master
An overview of
Spell-Master
Spell-Master provides a complete system for entry and checking of text. It consists of two main parts, an application program named QUICKEDIT and a pop-down program named WORDFINDER.
What IS QUICKEDIT ?
QUICKEDIT is an integrated text
editor and spelling checker. It is not a word processor like PipeDream;
it contains no facilities for controlling printers, handling mathematical
functions or formatting. It is much simpler than PipeDream, enabling
text to be entered and edited with the minimum of fuss.
QUICKEDIT is fully integrated with a range of spell checking facilities.
Check as-you-type provides instant checking of every word as it
is entered or edited, just giving a beep if the word is unrecognised.
This means that you can either correct the word immediately (using
options provided) or ignore it and return to it when convenient.
For checking text that has already been entered there are options
to check one word, a marked block, or the whole text.
Text which has already been entered in Pipedream can be loaded into QUICKEDIT for checking and correction, then re-loaded into PipeDream for final formatting.
Any regularly used words which are not in the main dictionary (such as specialised terms or peoples' names) can be added to a user dictionary. During checking operations words are compared against both the main dictionary and the user dictionary. User dictionaries effectively increase the size of the Spell-Master dictionary.
When a word is unrecognised there are several ways to deal with it. If the word is correct but missing from the dictionary, it can be added to the user dictionary. If the mistake is a simple typing error - a missing letter, transposed letters, etc. then Spell-Master will be able to work out the intended word and offer the correct spelling. For determining the unknown spelling of words, you can browse through the dictionary to pick out the one you want, or enter those letters which are known and have Spell-Master list all possible words which match (an advanced crossword solution).
Whatever the mistake, one of Spell-Master's facilities will enable it to be corrected quickly and easily.
What is WORDFINDER ?
WORDFINDER is a pop-down utility program. Like pop-downs built into the Z88, such as the clock and the calculator, it can be accessed at any point without having to exit from the current application.
WORDFINDER lets you browse through the dictionary, solve a crossword clue, solve an anagram, or have WORDFINDER guess the correct spelling of a word.
Installation
See Fitting & Using the ROM in the "Read me First" Section
 QUICKEDIT
QUICKEDIT
As described in the introduction,
QUICKEDIT is an integrated text editor and spelling checker. Using
the editor you can enter text or load text files (including PipeDream
files), edit them, perform a range of spell checking and correction
operations, then save the edited text. Files saved by QUICKEDIT
can be transferred to another computer using the Import/Export
program or loaded into PipeDream.
This section describes QUICKEDIT in detail, listing all of the
menus and explaining the more complex operations. QUICKEDIT has
been designed in keeping with other Z88 applications and pop-downs,
so if you are already familiar with the Z88, only the SPELLING
facilities will need to be learnt.
 ENTERING
QUICKEDIT
ENTERING
QUICKEDIT
You can enter QUICKEDIT from the -INDEX- by using the selection bar and pressing RETURN in the usual manner. Because QUICKEDIT and WORDFINDER are the last items in the list, it is easier to reach them from the top of the list by pressing ñ once, rather than ò lots of times. Alternatively, press nQ to enter it directly, without first having to enter the INDEX.
Upon entering QUICKEDIT you will see a display similar to that of PipeDream, though lacking the column headings and row numbers. A menu list is shown at the left hand end of the display, and a status area at the right hand end.
The status display is continually updated. It shows the current line number on which the cursor is positioned (initially 1), which increases as the cursor is moved down the text. Note that this count increases in a uniform manner all the way through the document; there are no page breaks. The status display also indicates whether currently the Insert or Overwrite mode is currently in use, and if the 'check as you type' facility is turned on.
The contents of each menu is shown below, accompanied by explanations of the complex commands.
 QUICKEDIT MENUS
QUICKEDIT MENUS
| BLOCK | Markers and text blocks |
| CURSOR | Cursor controls |
| EDIT | Editing controls and Info command |
| FILES | Saving and loading text and user dictionaries |
| SPELLING | Spelling checker and dictionary facilities |
 Blocks Menu
Blocks Menu
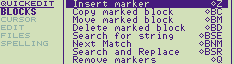
Marking a block
Insert two markers in order to use the Copy, Move or Delete marked block commands. The first marker simply inverts the single character on which it is placed. Only when a second marker is placed will the marked block be inverted. Note that this differs slightly from PipeDream, which attempts to invert the area even when a second marker has yet to be inserted.
Copy marked block
Having marked a block, move the cursor to the required position for the copy to be inserted, then select 'Copy marked Block' from the BLOCK menu, or press OBC. The marked block is duplicated at the required position.
Move marked block
Having marked a block, move the cursor to the point to which the block should be transferred. Select 'Move marked block' from the BLOCK menu, or press tBM. The block is copied to the new location and the original deleted
Delete marked block
Having marked a block, select 'Delete marked block' from the BLOCK menu, or press OBD. The marked block is then deleted. This action cannot be reversed and should consequently be used with care. In order to avoid accidental deletion of large areas, a safety-net prompt will ask you to confirm the action, if the area being deleted covers more than five lines.
Search for string
This command provides a means for finding the location of a string of characters in the text. A prompt appears, asking for the text to be found. Type the required string and press -ENTER-. QUICKEDIT searches from the current cursor position and stops at the first located position of the specified string of characters. If no occurrences of the string are found, the cursor will move to the end of the text.
Search and replace
This command is similar to 'Search for string' above, but allows any or all occurrences of a string of characters to be replaced with a different string of characters.
Next match
This will initiate a search for the next occurrence of the previously entered search string. If the string is found, the cursor will be moved to the corresponding position in the text.
Remove markers
This removes any markers currently placed within the text.
 Cursor Menu
Cursor Menu
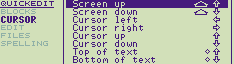

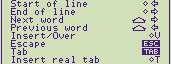
All QUICKEDIT cursor controls are
compatible with their equivalents in PipeDream. However, note
that -TAB- inserts the necessary number of spaces to move
to the next eight-character column, which is different to the
use of -TAB- in PipeDream.
 Edit Menu
Edit Menu
Join lines and Split line commands
These command sequences are provided merely for compatibility with PipeDream. If you are used to pressing OEJL to join lines and OESL to split lines - as necessary in PipeDream - then it can be difficult to break the habit. In QUICKEDIT you can split a line at the cursor position just by pressing -ENTER-, and the lines can be re-joined by pressing -DEL- at the start of a line or -SHIFT- -DEL- at the end of a line. QUICKEDIT treats line breaks in the same way as ordinary characters. You can therefore shoose whichever method suits you best.
Information window
The information command displays a small window containing a few useful details about the current status. In particular, it will calculate and display the total number of words and lines in the text. It also shows the name of the file being edited (if it has been saved or loaded in order to give it a name), the amount of memory remaining and the name of the current user dictionary (if any).
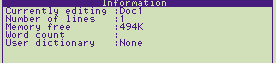
 Files Menu
Files Menu
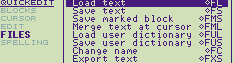

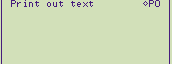
Load text
This prompts for a filename and loads the file into QUICKEDIT. If any text is already present then it is completely replaced by the newly loaded file.
Save text
This prompts for a filename to use for saving the text. If the file has previously been saved or loaded, the filename will have been retained and is offered when re-saving. Note that a safety-net prompt is issued when saving a file which will overwrite an existing one of the same name.
Save marked block
This saves only the currently marked block of text. The block could then be merged into another document.
Merge text at cursor
This prompts for a filename and merges the specified file into the current text, inserting it at the current cursor position. Merge can be used to merge user dictionary files into a single file.
Load user dictionary
This prompts for a filename and loads it as a user dictionary. Usually a file saved explicitly by QUICKEDIT as a user dictionary would be loaded, although any list of words separated by ENTER can be treated as a user dictionary.
Save user dictionary
This saves the current user dictionary into a file. If this user dictionary has previously been saved or loaded then the filename is retained and offered as the filename to be used again.
Change name
This allows the filename to be entered or edited without saving. Note that the filename is shown in the INDEX 'SUSPENDED ACTIVITIES' list and is therefore useful for distinguishing one activity from another. This facility also exists within PipeDream.
Save for export
The normal QUICKEDIT save command stores text in a format compatible with PipeDream. However, PipeDream format is not suitable for export to many word processors on other machines. The Save for export option provides a facility for transferring QUICKEDIT text in a more compatible manner.
A file saved with this command will contain no embedded PipeDream commands; it has no special codes except carriage return (ASCII code 13 decimal), which occur only at the ends of paragraphs.
Use save for export when transferring text to a BBC Micro for loading into Wordwise, Wordwise Plus or Inter-Word. For other word processors and other machines, try both Save text and Save for export and see which is best.
Print out text
This command will send text to the printer exactly as displayed on the screen. It is important to note that it will not split the text into pages, nor will it obey PipeDream embedded commands to give highlights. If the document contains PipeDream commands it is still best to use PipeDream to print it out.
If there is no printer connected, QuickEdit will wait indefinitely, in which case press ESC to go back to the text.
 Spelling Menu
Spelling Menu
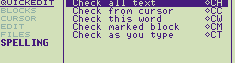
Check all text
This initiates a spelling check of the entire text. Any words which are unrecognised will cause entry to the correction menu (see CORRECTING A WORD).
Check from cursor
This initiates a spelling check starting from the current cursor position in the text. The check ends when it reaches the last line, which means that any text above the initial cursor position is not checked. This is useful when part of the text has already been checked, avoiding the need to check it again. If 'Check all text' has been used and terminated prior to completion, use 'Check from cursor to continue. Any words which are unrecognised will cause entry to the correction menu (see CORRECTING A WORD).
Check this word
This checks just the word at the cursor. If the word is unrecognised then it will cause entry to the correction menu (see CORRECTING A WORD below). Use 'Check this word' to deliberately enter the correction menu when 'Check-as-you-type' indicates an unrecognised word.
Note that pressing the -ESC- key from the editor is equivalent to tCW and will perform a 'Check word at cursor' command. -ESC- is more convenient and is therefore recommended for use in preference to tCW.
Check marked block
This checks only the text within the currently marked block. In all other respects it operates in the same manner as 'Check all text' above.
Check as you type
This enables or disables the 'check as you type' facility. When enabled, each word is checked as it is entered or edited and a warning beep sounds if it is unrecognised.
If a word is unrecognised and there is no obvious reason (such as a typing error which can be corrected by normal editing), press -ESC-, as a shortcut for tCW, to enter the correction menu (see CORRECTING A WORD below).
 TRANSFER
TO AND FROM PIPEDREAM
TRANSFER
TO AND FROM PIPEDREAM
A file saved by PipeDream (using the save command, tFS) can be loaded into QUICKEDIT using the 'Load text' command (tFL).
If text is entered into PipeDream in a raw form, it can be transferred to QuickEdit, and back to PipeDream if necessary, without complication. This is the recommended method of use. However, the following will help if you do need to deal with text which has been formatted in special ways.
An ordinary PipeDream file contains embedded codes enclosed between percentage symbols (%), although you wouldn't usually see them. If the column layout is altered or printer codes are added then PipeDream inserts embedded codes and they will be visible when the text is loaded into QUICKEDIT. However, if the layout remains unaltered, text transferred to QUICKEDIT will look the same as it did in PipeDream. QUICKEDIT ignores PipeDream commands.
Leaving the embedded codes intact allows the file to be saved from QUICKEDIT and re-loaded into PipeDream, without losing its formatting information. Any embedded codes are skipped during spell check operations in QUICKEDIT, so you may simply ignore them and concentrate on the text itself.
PipeDream text is not automatically re-formatted when it is loaded into QUICKEDIT. This means that it will look the same as it did in PipeDream. Use the 'Reformat paragraph' command (tR) to reformat the text if necessary.
Because of the way in which PipeDream handles columns of text, the columns will be listed below each other when loaded into QUICKEDIT. This can be a little confusing, particularly if information in one column relates to information in an adjacent column. However, it does not affect the accuracy of spelling checks and so is of little importance unless you want to perform general editing on such a piece of text. When the text is saved and reloaded into PipeDream, the embedded codes ensure that the text returns to its original columniform layout. QUICKEDIT does not support on-screen columns in any form.
Transferring text from PipeDream to QuickEdit
Starting in PipeDream with text already entered, it can be transferred to QUICKEDIT for editing and spell checking with the following steps:-
- Press tFS to save the text as a file. This prompts for a name for the file or, if a name has previously been entered, shows it already present. Enter a filename if one has not already been entered (see the Z88 User Guide for details of filename conventions).
- Press -INDEX- to enter the index.
- Using the ï and ð keys to move the selection bar in the application list, move onto QUICKEDIT and press -ENTER- to select it.
- Press tFL to load the file into QUICKEDIT. This prompts for a filename; enter the same name as you entered when saving the text in 1 above.
The text will appear in QUICKEDIT ready for editing. If embedded commands appear within the text, avoid changing them if you intend to return the text to PipeDream later.
Save plain text
The Save command in PipeDream (used in 1 above) displays a series of options, including one which allows the file to be saved in plain text format (without the embedded % codes), as shown below:
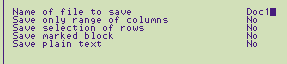
If you intend to return the file to PipeDream then this option should remain set to 'No', so that PipeDream saves its embedded formatting codes. However, if the file does not need to be returned, or if the formatting is not required, the option can be set to 'Yes'.
Note:- Spell-Master user dictionaries are plain text files with each word on a new line (press -ENTER- between each word). Therefore, if you create or edit user dictionaries in PipeDream, ensure that the 'Save plain text' option is set to 'Yes' when saving the file.
Transferring text from QUICKEDIT to PipeDream
- Starting in QUICKEDIT with text already entered, it can be transferred to PIPEDREAM with the following steps:
- Press tFS to save the text as a file. This prompts for a name for the file or, if a name has previously been entered, shows it already present. Enter a filename if one has not already been entered (see the Z88 User Guide for details of filename conventions)
- Press -INDEX- to enter the index.
- Using the ï and ð keys to move the selection bar in the application list, move onto PipeDream and press -ENTER- to select it.
- Press tFL to load the file into PipeDream. This prompts for a filename; enter the same name as you entered when saving the text in 1 above
 SPELLING
CHECK OPERATIONS
SPELLING
CHECK OPERATIONS
DICTIONARIES
Spell-Master has a large dictionary of approximately 60,000 words built into the ROM cartridge. It is not possible to add new words or delete existing words from the main dictionary.
Although it is not possible to modify the main dictionary, you can build your own dictionary called a "User dictionary". User dictionaries can contain frequently used words which are not in the main dictionary - specialised words connected with your profession, names of companies and people with whom you work, etc. Spell-Master will check words against the main dictionary and then against the user dictionary, if one is present.
Unrecognised words may be added to a user dictionary during checking. The dictionary can then be saved in a file for later use.
CORRECTING A WORD
When Spell-Master encounters an unrecognised word, it enters the correction mode. (Whilst using the 'Check as you type' facility, the computer will beep to indicate an unrecognised word. It is then necessary to deliberately enter the correction mode if required.)
A numbered list of options for correcting the word is displayed. At the same time, Spell-Master starts searching through its dictionary, trying to find any words which closely resemble the unrecognised word. After a few seconds, these words are displayed in a "Guess" window to the right of the correction options. If no words in the dictionary resemble the unrecognised word, a message "No guesses" is displayed in the window.
You can scroll through the list of guesses, moving the highlight bar with cursor keys in the usual manner, and press -ENTER- to select the correct word - if it is listed. Alternatively, press -ESC- to make a choice from the correction menu options listed below.
If no action is to be taken (which is unusual), pressing the -ESC- key will continue with the checking operation currently in progress.
1. Ignore word
This causes the unrecognised word to be ignored in every occurrence during the current checking operation. The word remains unaltered in the text and is not added to the user dictionary.
2. Add word to user dictionary
This adds a word to the current user dictionary. If no user dictionary has been loaded then one is automatically created in memory. This can later be saved for use in another QUICKEDIT document, using the 'Save user dictionary' command (tFUS).
Note that each 'incarnation' of QUICKEDIT (each entity in the suspended activity list) has its own user dictionary. If a user dictionary has been created in one QUICKEDIT incarnation, it must be saved and loaded into a new incarnation in order to be used. For example, if QUICKEDIT appears three times in the suspended activities list in the INDEX, there are three separate user dictionaries. Adding a word to one does not add it to the others. This is an unfortunate limitation of the way the Z88 works.
It is advisable to keep one main user dictionary and load it each time you start a new QUICKEDIT activity. If you add words to the user dictionary, save it again to retain the changes.
3. Guess correct word
![]() This
function is also available in Wordfinder
This
function is also available in Wordfinder
As soon as the word correction window appears, Spell-Master starts searching through the main dictionary and then the user dictionary, finding all words which closely resemble the unrecognised word. When it has finished, it displays the list of guesses (if any) in a window to the right of the option menu. You can use the cursor keys (ñ and òkeys) to move the selection bar up and down the list, scrolling through the list if there are more than fit in the window.
If one of the guesses is the correct spelling of the intended word, move the selection bar onto it and press -ENTER-. The unrecognised word and all following occurrences will be replaced by the selected word.
It can take a few seconds to compile the complete list of guesses, but you don't have to wait for it to finish if you want to select one of the other options. At any time before completion of the guess list, just press any key to exit from the guess search and display a selection bar on the correction menu. You can then select another option by pressing -ENTER-. Alternatively, as a short cut, at any time during or after completion of the guess list, press the numeric key which corresponds to the option you wish to select.
4. Change word
This displays the unrecognised word and allows it to be edited. You may insert or delete characters and use the ï and ð keys to move left or right within the word. Press -ENTER- when the word has been corrected to your satisfaction.
Note that you can use the 'Change word' facility to make one word into two. This is particularly useful when the space between two words has accidentally been omitted. For example, if the unrecognised word was "No space" then there would be no single correct replacement word. However, by using 'Correct word', you could move the cursor between the "o" and the "s" and insert a space, then press -ENTER- to make the change in the text.
5. Browse through dictionary
![]() This function is also available in Wordfinder
This function is also available in Wordfinder
This displays a window containing a few of the words in the dictionary. The selection bar is positioned on the word which most closely resembles the unrecognised word. You now have access to the entire dictionary. (The list of words is a combination of the main Spell-Master dictionary and the user dictionary (if any).) The following controls are available:
| ñ | Previous Word | ò | Move to next Word |
| tñ | Previous 1st letter category | tò | Next 1st letter category |
| -SHIFT-ñ | Previous 2nd letter category | -SHIFT-ò | Next 2nd letter category |
| -ENTER- | Select highlighted word | -ESC- | Exit to correction menu |
First and second letter categories refer to the first and second letters of words. For example, whilst currently on a word starting with N, the next first letter category would be O. And whilst on a word beginning with AB, the next second letter category would be a word beginning with AC. Of course, not all combinations exist. The next second letter category after NA would not be NB in reality, since no words begin with NB, or NC, or ND, so NE would be selected.
The simplest way to move to a particular area in the dictionary is to type the first few letters of a word. Each letter moves successively deeper into the dictionary list. For example, pressing C will move to the first word beginning with C. Then pressing O will move to the first word beginning with CO
Using any of the cursor controls from the table above will move in the expected manner, but will clear the letters entered so far, enabling a completely new word to be sought. For example, having reached the first word beginning with CO, press ò, then press M. Moving the cursor cleared the C and O previously entered, so instead of moving to the first word beginning with COM, it moves to the first letter beginning with M.
Selecting a word from the browse window by pressing -ENTER- causes the unrecognised word (and any subsequent occurrences) to be replaced with the selected word.
 WORDFINDER
WORDFINDER
WORDFINDER is a pop-down. It allows many of the facilities of Spell-Master to be accessed from within any application. Unfortunately, it is not possible to check text in WORDFINDER; the facilities are limited to dealing with individual words.
WORDFINDER makes it easy to browse through the dictionary, solve anagrams, guess the correct spelling of a word, and solve crossword clues. Note that WORDFINDER has no access to user dictionaries.
 SELECTING
THE WORDFINDER POP-DOWN
SELECTING
THE WORDFINDER POP-DOWN
WORDFINDER can be selected from
the INDEX application list in the usual way, or at any time by
typing nW.
The menu window will immediately appear overlaid on the current
display.
Use ñ and ò to move the selection bar to the required
option and press -ENTER- to SELECT. From any of the sub-options,
press -ESC- to return to the option list. From the WORDFINDER
option list, press -ESC- to exit back to the current application
program.
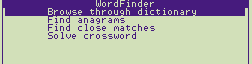
BROWSE THROUGH DICTIONARY
This is the same browse window facility as provided in the QUICKEDIT correction menu. Initially the browse window will show the start of the dictionary. You can then move to the general area in which you are interested, using the same controls as in QUICKEDIT and summarised below. The simplest way to move to a particular area in the dictionary is to type the first few letters of the word which you are trying to find. Each letter moves successively deeper into the dictionary list.
SOLVE ANAGRAM
To use this option, type a series of letters in any order, then press -ENTER-. WORDFINDER searches through the dictionary and lists all single-word anagrams of the letters entered. Internally the process involves comparison of every combination of the letters entered with every word in the dictionary. Consequently it can take up to about thirty seconds to complete the list of solutions - depending upon the complexity of the letters entered. Pressing -ESC- will terminate the search and return to the WORDFINDER menu prior to completion.
For example, entering "DETI" will list four solutions: DIET, EDIT, TIDE and TIED.
The letters entered must not include any special symbols or spaces, otherwise an error message "Bad character in word" will be displayed.
GUESS WORD
This is the same facility as the 'Guess correct word' option in the QUICKEDIT correction menu. Type the word for which you need the correct spelling, then press -ENTER-. WORDFINDER will search the dictionary and display a list of guesses. If there are more guesses than will fit in the window, you will be prompted to press the space bar to continue and display the remainder.
Guess word works on the assumption that the original word is very similar to the correct spelling. It operates with three rules, namely that there is one missing letter, or one incorrect letter, or two transposed letters (swapped). Thus, it would be able to use an original word "MORGAGE", in which one letter is missing, to find the correct spelling "MORTGAGE". It could take the word "OCCURRENCE", in which one letter is incorrect, to find the correct spelling "OCCURRENCE. And it could take the word "WRONG", in which two letters have been transposed, to find the correct spelling "WRONG".
SOLVE CROSSWORD
Crossword solutions are words matching a basic clue in which one or more letters are missing. Whilst this searching facility can be used for solving real crossword clues, it has a more functional purpose as another form of guessing the correct spelling of a word.
The basic clue is entered with a hash symbol (#) representing each missing letter. Thus, entering the clue word "COMP#TER" would find the solution "COMPUTER" without much trouble. The more letters missing, the more possible solutions there will be. For example, "N##N" would find all fourletter words beginning and ending with N: "NEON", "NOON" and "NOUN".
So, if you were unsure as to whether "OCCURRENCE" was spelt with an E or an A, you could check it as a crossword clue by entering "OCCURR#NCE".
In real crossword puzzles, the number of letters and therefore the number of missing letters is always known. However, when trying to find the correct spelling for a word, the number of letters is frequently unknown. This is such a common situation in real examples that WORDFINDER provides a special facility.
Whilst # can be used to represent a single missing letter, an asterisk (*) can be used to represent any number of missing letters. Thus, "O*" would find all words beginning with O. This is unlikely to be much help, since there would be at least a few hundred possible solutions. In order to narrow the field, as many known letters as possible should be entered. For example, the clue "C*WORD" would find all words which begin with C and end with WORD: "CATCHWORD" and "CROSSWORD".
A missing letter search can find the correct spelling of a word that cannot be found by the 'Guess word' option. As mentioned, 'Guess word' relies upon there being just one mistake. So whilst it can find "OCCURRENCE" given "OCCURRENCE" as a clue, it could not find it given "OCURANCE", which contains three mistakes. However, entering "OC*NCE" as a crossword clue finds the single correct solution immediately.
Although rarely of use in spelling correction, the clue word entered for a crossword solution can contain any number of # and * symbols (known as WILDCARD characters). For example, "A#R#C*A#RA".
When there are more possible solutions to the clue than will fit in the window display, you will be prompted to press the space bar to continue with the next set. If the solution is very vague (a clue consisting of "*" is the ultimate), you can press -ESC- in order to terminate the search and return to the WORDFINDER option menu.
 USER
DICTIONARIES
USER
DICTIONARIES
The important information relating to user dictionaries has already been covered at relevant points in the manual. This section brings together the information to one central point for easy reference.
 CREATING
A USER DICTIONARY
CREATING
A USER DICTIONARY
When you select "Add word to user dictionary" from the QUICKEDIT correction menu, a user dictionary is automatically created in memory if no user dictionary has been loaded.
 SAVING OR LOADING A USER DICTIONARY
SAVING OR LOADING A USER DICTIONARY
Two commands in the files menu exist for saving and loading a user dictionary. Save user dictionary may be accessed with tFUS. Load user dictionary may be accessed with tFUL.
 EDITING
A USER DICTIONARY
EDITING
A USER DICTIONARY
Assuming that the user dictionary has been saved (using tFUS), it can be loaded into QUICKEDIT or PipeDream and edited as necessary. It is important to ensure that each word is separated from the next by ENTER, therefore showing each word on a line of its own.
After editing text in QUICKEDIT, save it in the usual way (tFS), NOT with the save user dictionary command (tFUS).
After editing in PipeDream save it and set the 'Save as plain text' option to 'Yes'.
Remember to re-load the edited user dictionary when you want to use it, otherwise the old version (if any) will still be in use.
Note that tI will show the filename of the user dictionary in use, if it has been loaded or saved.
 MERGING
USER DICTIONARIES
MERGING
USER DICTIONARIES
In order to merge two user dictionaries follow the procedure below: -
1 Load the first into QUICKEDIT
with the 'Load text' command (tFL)
2 Move the cursor beyond the last word (tò)
3 Press -ENTER- to start a new line
4 Use the 'Merge text at cursor' command (tFM) to append the second user dictionary
file.
5 Save the combined user dictionary with the 'Save text' command
(tFS)

 |
|||||||
![[Click here to send e-mail for real-time pricing]](../images/click_prices_328.gif) |
|||||||
 | ![[ Top of Page ]](../images/top_of_page.gif) |

|
|||||
![[ Front Page ]](../images/home1.gif) |
![[ BBC BASIC ]](../images/bbc_basic.jpg) |
![[ Z88 Section ]](../images/z88.gif) |
![[ PC Section ]](../images/pc.gif) |
||||
©
[Rakewell Limited 1998 - Sep 2025] Rakewell 2025 - ?  |
|||||||
 |
|
| Click here to search on this site |
| Web Highlights | ||
| BBC BASIC for Windows | ||
| Flight Page | ||
| Z88 Section | ||
| Adverts Section | ||
![[ new ]](../furniture/updated.gif) Jamie's 2020 Review |
||
|
|
Z88 Software INDEX |
|
|
|
|
 |
|
|
|
|
|
 |
|
|
|||
 |
|
|
|||
 |
|
||||
 |
|
|
|
||
 |
|
||||
 |
|
|
|||
 |
|
|
|||
 |
|
|
|||
 |
|
|
|||
 |
|
|
|||
 |
|
|
|||
 |
|
||||
 |
 |
||||
 |
|
|
|||
 |
|
|
|||
 |
|
||||
 |
|
|
|||
 |
|
|
|||
 |
|
|
|||
 |
|
||||
 |
|
|
|
||
 |
|
|
|
||
 |
|
||||
 |
|
|
|
||
 |
|
|
|
||
 |
|
||||
 |
|
|
|||
 |
|
|
|||
 |
|
|
|||
 |
|
|
|
||
 |
|
|
|||
 |
|
|
|
||
 |
|
|
|||
 |
|
|
|||
 |
|
|
|||
 |
|
||||
 |
|
|
 |
||
 |
|
|
 |
||
 |
|
||||
 |
|
|
|
||
 |
|
|
|||
 |
|
|
|||
 |
|
||||
 |
|
|
|||
 |
|
|
|
||
 |
|
|
|||
 |
|
|
|||
 |
|
|
|||
 |
|
|
|||
 |
|
|
|||
 |
|
|
|
||
 |
|
|
|||
 |
|
|
|
||
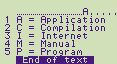 |
|||||
| Z88 Manuals section | ||||
| Introduction | ||||
| Event Control System | ||||
| IMPEXP88 | ||||
| PC Link II | ||||
| Ranger Disk2 |
||||
| Ranger Link2 | ||||
| SqueeZ~88 | ||||
| Spell Master |
||||
| THINKz - Tech Notes | ||||
| Vision 2 | ||||
| zBASE Pocket Ref. Guide Commands Programs |
||||
| Z-Tape Technical Notes | ||||
| Z-Term Appendix Glossary |
||||
| 1 - About the Z88. | ||||
| 2 - RAMs, ROMs & EPROMs | ||||
| 3 - RS 232 Pinouts & Z88 Cables | ||||
| We
ship to other countries - USA - Hong Kong - Europe See Price list page for details. |
||
|
Vic Gerhardi Banking Details
|
||
|
|||||||