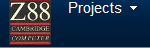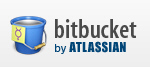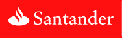|
GENERAL |
|
Front Page |
|
 Pipedream |
|
|
Z88 |
|
Z88 |
|
Hardware |
|
 Spares Spares |
|
Software |
|
Shows |
|
Programmer's Section |
|
Quick Guide |
|
Reviews |
|
GDPR |
|
Help & FAQ |
|
Z88 2nd User Section |
|
|
EXTRA |
|
Site map |
|
| Feedback Help |
|
|
ARCHIVE SECTION |
|
|
GENERAL |
|
Adverts |
|
BBC BASIC |
|
Books |
|
Computer Fairs |
|
Flying Page |
|
PC |
|
|
NEWS |
|
Mailshot Promotions |
|
PC Newsletter |
|
 |
|
|
Z88 |
|
Z88 |
|
Hardware |
|
Software |
|
![]()
Saturday, 01-Nov-2025 08:10:49 GMT
![]()
![]()
![]() Z88
Help & FAQ
Z88
Help & FAQ
9
- Printing

|
|
|
||||||||||||||||||||||||||||||||||||||||||||
|
Before David
Stewart wrote his book on Printing he wrote some helpful comments
to the Z88 Users Club |
This is an incomplete article but it might get you out of trouble for now. For more details see Notes on Printing. |
|||||||||||||||||||||||||||||||||||||||||||||
|
|
||||||||||||||||||||||||||||||||||||||||||||||
Printer Editor |
||||||||||||||||||||||||||||||||||||||||||||||
|
|
||||||||||||||||||||||||||||||||||||||||||||||
Enter the Printer EditorIn time you will want to save the PrinterEd file so ensure that you are using your normal default device. I use :RAM.1 . The printer editor can be selected either by pressing the index key and moving the cursor down the left hand Applications list to PrinterEd and pressing Enter or alternatively by pressing [] E. The editor consists of two pages
of printer codes and two pages of menu's. Move between the code
pages with Shift and the down and up cursor arrows and call the
menu pages in the normal way with the Menu key. |
The Z88 has an Epson PrinterEd as standard and (on the assumption that the PrinterEd has not previously been altered) the single word Epson will appear under the title 'Printer' on the left hand side of page one. To the right of this are 8 rows of printer highlight descriptions and this is followed by three columns, the first being 'On Strings', the second 'Off Strings' and the rightmost column being the 'Yes' or'No' commands for 'Off at Carriage Return', i.e. whether or not the highlight is automatically turned off at the end of each row (or slot). Use Shift and the down arrow to move to Page 2. This consists of more codes together with the Character translations, i.e. the codes needed to alter certain keys to print your desired symbol, rather than the printer manufacturer's original settings. Return to Page 1 with Shift and the up arrow. |
|||||||||||||||||||||||||||||||||||||||||||||
|
|
||||||||||||||||||||||||||||||||||||||||||||||
Make the necessary alterations in the existing fileA bug which causes a soft reset to be required has troubled some user's but seems to be controlled once codes are entered into the line for Ext. sequence. For now I suggest that you copy the codes for bold so move the cursor to the third line and type in the codes from the line above, i.e. 27,69 right cursor and add 27,70. |
If you like cursor to Yes
and type N. You have now added a bold print that can be turned
on with <>PE and will then continue until turned off with
<>PE. Make whatever other changes are necessary, these
are detailed on a separate sheet. See Dennis Gröning's site for more information on the Printer Editor Bug |
|||||||||||||||||||||||||||||||||||||||||||||
|
|
||||||||||||||||||||||||||||||||||||||||||||||
Save the alterations to a new fileThe altered printer editor has to be saved to a file and will then appear in the list of files in the Filer. To save the file press the Menu key twice and cursor to 'Save' (or press <>FS). Type in a short file name (say HPLJ) and press Enter. The screen will return to the Printered and the file name will now be entered as, say, HPLJ. |
If the file is loaded from memory then the file name will include the memory device: e.g. :RAM.1/HPLJ. [PrinterEd files can be loaded
into Pipedream by setting the 'Load as plain text' option to
'Yes'. If the file is then changed remember to alter the plain
text option to 'Yes' when saving it.] |
|||||||||||||||||||||||||||||||||||||||||||||
|
|
||||||||||||||||||||||||||||||||||||||||||||||
Update the Printer Editor to use the new fileAltering a PrinterEd file and
saving it does not mean that the file is now in use to drive
the chosen printer. First you have to install the file into the
computer so again press the Menu key twice and cursor to Update
Driver, (or press <>FU). |
The cursor will stop blinking for about 10 seconds (it seems to be an age) but once the cursor has returned you can test the PrinterEd. At this stage leave by pressing the Index key so as to keep the file as a suspended activity. If further alterations are required the file can be re-entered through the index. Finally note that the default Epson driver is called back by <>FNEW from the PrinterEd Files Menu. In this case <>FU is not required. |
|||||||||||||||||||||||||||||||||||||||||||||
|
|
||||||||||||||||||||||||||||||||||||||||||||||
User Manual InformationThe second edition of the Z88 User Guide (the silver covered version) contains some help on the Printer Editor at Appendix E, pages 202 - 208. |
The third edition (the blue covered version, now called the Z88 User Manual) contains very similar information in Section Nine, pages 187 - 193 but also contains a useful list of the Z88 Character Set at Appendix D, pages 237 - 238. |
|||||||||||||||||||||||||||||||||||||||||||||
|
|
||||||||||||||||||||||||||||||||||||||||||||||
Understanding and Using Printer CodesPrinter codes are the instructions sent by the computer to the printer and give control instructions. This simple statement is complicated in the following ways:
|
A sure way to establish the type of code used in a particular manual is to look at the first code of a string. If this is 27 or 027 then Decimal codes are being used, ESC indicates ASCII. Only rarely will 1B or 1BH (Hexadecimal) or 033 (Octadecimal) be found. This test works because the majority of codes require the Escape sequence to be sent first in order to 'wake the printer up'. If you compare the above symbols in a table you will see that they all represent the same feature. However, Decimal and Hexadecimal codes may be shown in different ways as indicated above. Decimal codes are either two or three digit numbers and any leading zero is not required. Hexadecimal codes always consist of two digits and any third digit (a trailing H) should be ignored. |
|||||||||||||||||||||||||||||||||||||||||||||
|
|
||||||||||||||||||||||||||||||||||||||||||||||
Z88 Printer Editor Code RequirementsCodes can be entered as Decimal
or Hexadecimal numbers or as ASCII characters and symbols. An
unusual feature is that codes must be separated, one from another,
with commas. Another unusual feature is that ASCII characters
must be entered between double quotation marks. The default Epson PrinterEd is entered as decimal characters. Where number strings are required to define parameters [as in Hewlett Packard printer drivers] I have been recommended to use ASCII characters by Cambridge Computer Ltd. The following examples are the equivalent parts of a code to define printing at 16.67 characters per inch: DEC 49,54,46,54,55 ASCII "16.67" Using Printer Control Codes from Printer Handbooks A good handbook would show the different types of numbers for the same code, e.g. |
ESC&dD The codes can be entered in any one of the three ways as explained above but the Z88 conventions have to be followed. The underlining code could be entered as either: ESC,"&","d","D" or 1B,26,64,44 or 27,38,100,68 Note that only ASCII characters are entered between quotation marks. The codes for the eight print highlights are entered into their respective slots on page 1 of the Printer Code Editor. Off Strings will also be required. Note that as only 18 digits can
be seen in the window a long entry will scroll across and then
spring back when you press enter or the down arrow key. |
|||||||||||||||||||||||||||||||||||||||||||||
|
|
||||||||||||||||||||||||||||||||||||||||||||||
Information from Code Tables and SquaresThe information required to perform specific control functions (e.g. start under lining) will have been described in the printer handbook as described above. But if a particular key stroke is not providing the desired result then the code table or square will have to be consulted and a "Character Translation" used. Code tables are fairly easy to use. Code squares come in several different forms. The important point with both is that only the ASCII codes and symbols will alter from printer to printer. In code squares the decimal code normally sits under the ASCII code or symbol. Examine the information and find the desired symbol that you wish to print, make a not of the decimal code. Now turn to Appendix D of the Z88 User Manual (pages 235 - 236) and look down the code column for the keyboard symbol that you want to alter, make a note of the decimal code. Now examine the Printer Control Code list to find the code for changing to the Character Set where you found the symbol you wish to print and also the code to get you back to your normal Character Set. |
I have a typewriter with an 'English' daisy wheel and it prints a £ sign at both the £ key and the # Key. To obtain both symbols I made the following change.
Symbol on Keyboard # 35 Change to required character Set 27 73 Change to original character set 27 74 Hence, on page 2 of the printer code editor move the cursor down once and right once and enter 35 against the word Character. Cursor down once and enter 27,73,92,27,74 against Changes to. Note that as only 8 digits can be seen in the window the entry will scroll across and then spring back when you press enter or the down arrow key. When all the necessary changes have been made do not forget to save the file and then update the Printer Editor. (See Notes on Printing 1.2) Test the result as described in Notes on Printing 3. |
|||||||||||||||||||||||||||||||||||||||||||||
|
|
||||||||||||||||||||||||||||||||||||||||||||||
Printer Driver for a Canon BJ-10e Bubble Jet printer (IBM Proprinter Emulation) |
||||||||||||||||||||||||||||||||||||||||||||||
|
||||||||||||||||||||||||||||||||||||||||||||||
|
||||||||||||||||||||||||||||||||||||||||||||||
|
|
||||||||||||||||||||||||||||||||||||||||||||||
The PrinterEd BugI am sure that a bug exists in the PrinterEd, I have experienced several Fail Messages which required either a soft or hard reset which I have associated with updating the PrinterEd to use a new file. Let's hope that the revised Z88 will not suffer in the same way! Dennis Groning reported his fix for the bug in EPROM 3.6.6. Since using it I have continued to have a few problems but I am sure that the fix is a big help. I have covered this point in Note 2, the following is an extract: 3 Alter the new file in Pipedream A bug which causes a soft reset to be required has troubled some users but seems to be controlled once a simple change is made to the file whilst loaded into Pipedream. Load the file by setting the 'Load as plain text` option to 'Yes`. The file consists of not more than 49 rows each starting with two digits followed by the code. Move the cursor down the file to the section which consists of a number and a space followed by either a Y or N. The rows will look like this: |
0 Y Move the cursor to the 3 and insert a row with <>N, cursor up one row and type 2 Y so that the file looks like this: 0 Y Now save the file but remember to alter the 'Save plain text` option to Yes. Each file will only need to be altered once. [The addition is the code for 'Off at Carriage Return` for the Extended Sequence. It seems that inserting this code does indeed limit Soft resets when the PrinterEd is updated. An additional safeguard is to provide as much memory as possible by <>KILL ing as many suspended files as possible prior to the Update.] |
|||||||||||||||||||||||||||||||||||||||||||||
|
|
||||||||||||||||||||||||||||||||||||||||||||||
Extended Sequence Printer CodeThe printer highlight code number 3 is undefined in the Epson PrinterEd, even though some Epson printers support the Extended Sequence. The code is called by <>PX. [The code is displayed on the screen by grey characters. This effect is used, presumably, as the characters shown on-screen will not be the characters printed.] Alternative names for the Extended Sequence code are:
Some printers use the code to print an Italic font, if so the code would be used for printer highlight code number 4, <>PI. Another use is to print specific characters as required, maybe the IBM box drawing characters, mathematics symbols or foreign characters. |
The Epson codes are:
The codes allow jumps in to and out of the upper half of a printer's character set, so as to print out the required character even though the screen character is as typed at the keyboard. In simple terms 128 is added to the decimal number of the screen symbol and the symbol equivalent to the resultant decimal number printed. In more complex terms the eighth
bit of the binary code is stripped off and replaced by 1. When
the code is turned off the eighth bit is stripped off and replaced
by 0. As this would cancel the use of some translations the preferred
Off Code is to allow the normal eighth bit to be sent by the
PrinterEd. |
|||||||||||||||||||||||||||||||||||||||||||||
|
|
||||||||||||||||||||||||||||||||||||||||||||||
Further ReadingFor detailed and unbiased "Which" style reports on Printers try What to Buy for Business, a monthly 'subscription only` publication taken by many main libraries. Matrix printers covered in Nr 128, November 1991and Laser Printers in Nr 120, March 1991. For further information on the inner workings of computers some GCSE textbooks are helpful. e.g. Computer Studies A First Course by John Shelly and Roger Hunt. Second Edition. ISBN 0 273 02052 8. Published by Pitman. Such books are not too expensive and are often available from a library. |
For information on the design aspects of the printed page and printers' terminology, e.g fonts, try the recent Into Print, by Susan Quilliam and Ian Grove-Stephensen, BBC Books, London, 1990. ISBN 0 563 21505 4 OSI Standards and Acronyms by Dr Adrian V Stokes, Blenheim Online Ltd, Middlesex, lists the Standards Bodies and their Standards that are intended to allow one bit of kit to talk to another. [OSI = Open Standards Interconnection] ISBN 0 86353 150 4 |
|||||||||||||||||||||||||||||||||||||||||||||
|
|
||||||||||||||||||||||||||||||||||||||||||||||
Z88 EPROM ReferencesThe references are in the standard
form Volume.Number.Page Banner Maker [via Dot-Matrix
Printers] (Library Nr Z155), 5.8.24 Canon BJ10e printer - review,
5.3.15-17 Daisywheel typewriters, 4.10.25-31 Foreign characters, printing,
5.3.27-29, see also Special Characters Label Printer (Library Nr Z112),
4.4.32, 5.8.24 Microspace print - Diablo 630, 2.2.29 Operating System 3.21 - Danish, 4.3.21-30 Parallel printer cable bug with
Toshiba 301 Expresswriter, 4.3.6 |
Printer Drivers PRINT.BAT (Library Nr Z160) [PC
parallel printer interface], 5.8.29 RS232 Connection, 1.1.11-12 Special Characters - via PrinterEd,
2.4.17-18 Terminal bug, self re-setting,
3.7.7 Underline bug - PED0003, 3.5.22 |
|||||||||||||||||||||||||||||||||||||||||||||
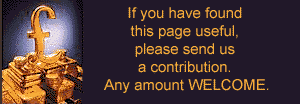 |
||||||||||||||||||||||||||||||||||||||||||||||

 |
|||||||
![[Click here to send e-mail for real-time pricing]](../images/click_prices_328.gif) |
|||||||
 | ![[ Top of Page ]](../images/top_of_page.gif) |

|
|||||
![[ Front Page ]](../images/home1.gif) |
![[ BBC BASIC ]](../images/bbc_basic.jpg) |
![[ Z88 Section ]](../images/z88.gif) |
![[ PC Section ]](../images/pc.gif) |
||||
©
[Rakewell Limited 1998 - Sep 2025] Rakewell 2025 - ?  |
|||||||
 |
|
| Click here to search on this site |
| Web Highlights | ||
| BBC BASIC for Windows | ||
| Flight Page | ||
| Z88 Section | ||
| Adverts Section | ||
![[ new ]](../furniture/updated.gif) Jamie's 2020 Review |
||
|
Help Section Contents Help Introduction 1 - Z88 Not Working 2 - Fault Finding 3 - Good Housekeeping 4 - Odd Bin 5 - Bugs 6 - FAST-TRACK 7 - File Conversion 8 - Mailmerge 9 - Printing |
||
|
|
||
| We
ship to other countries - USA - Hong Kong - Europe See Price list page for details. |
||
|
Vic Gerhardi Banking Details
|
||